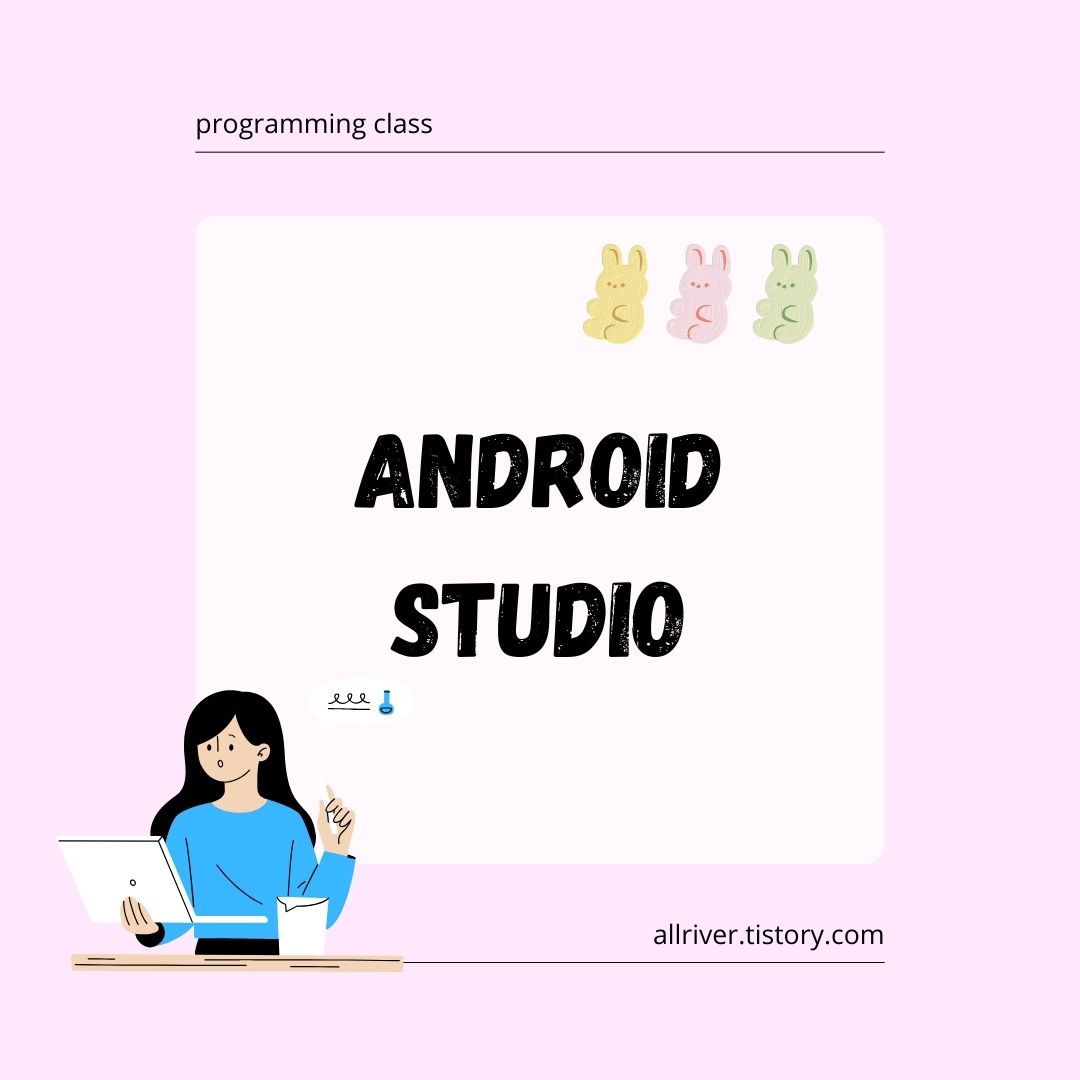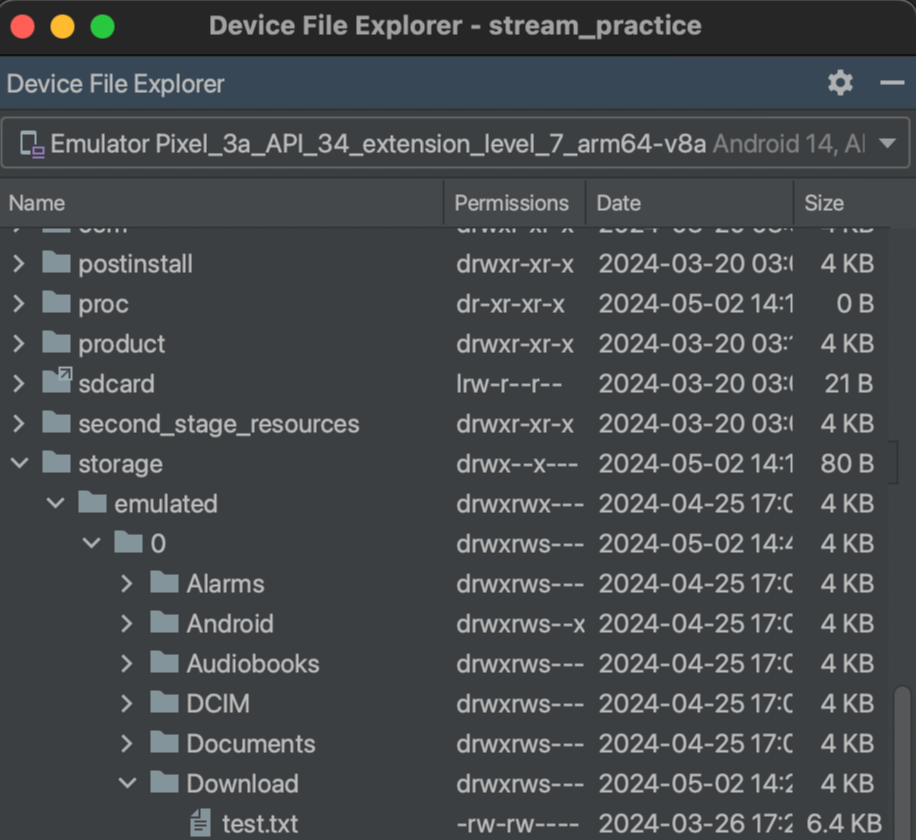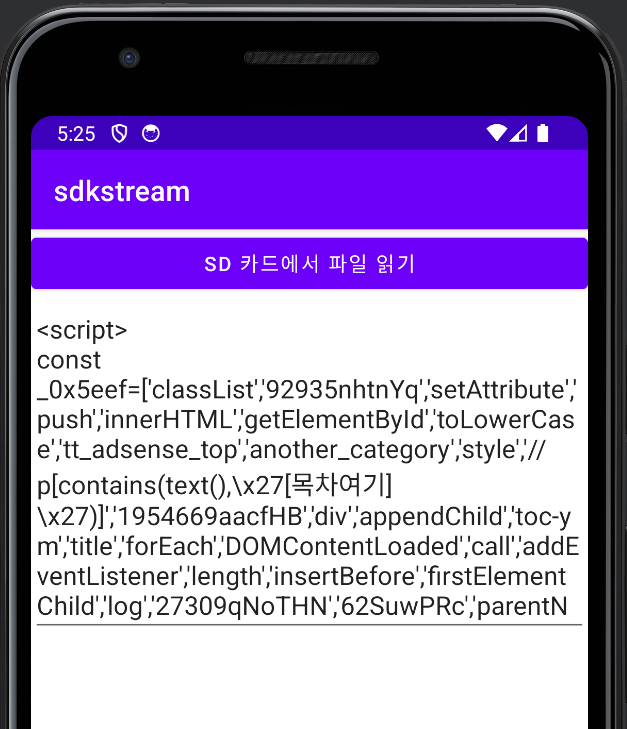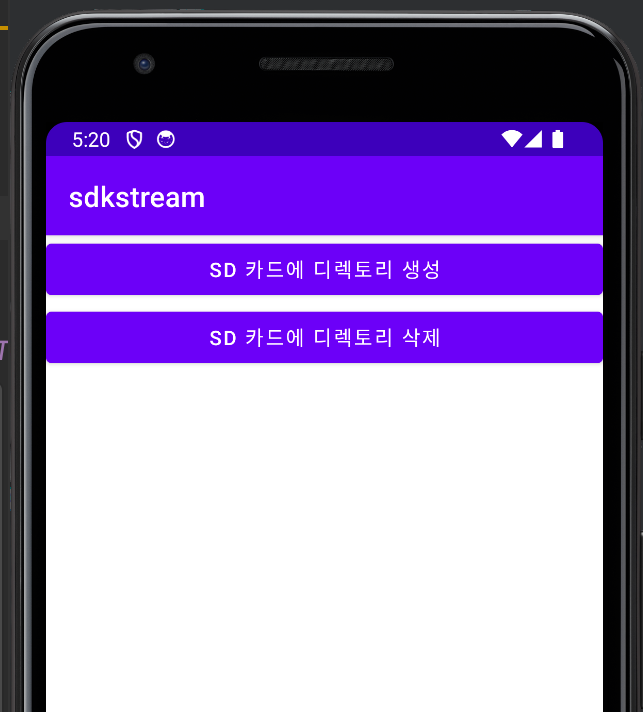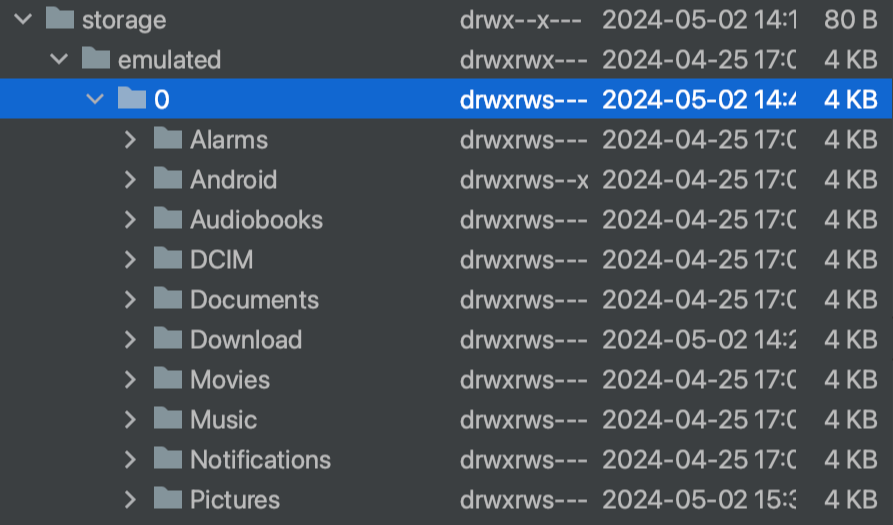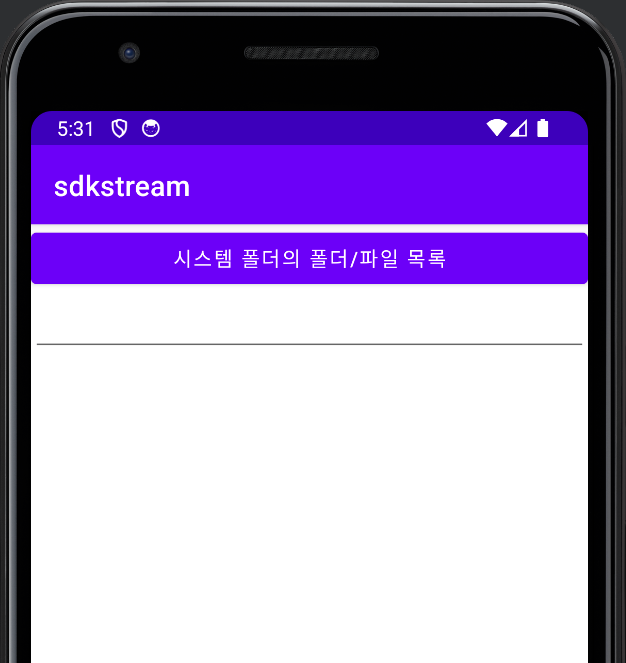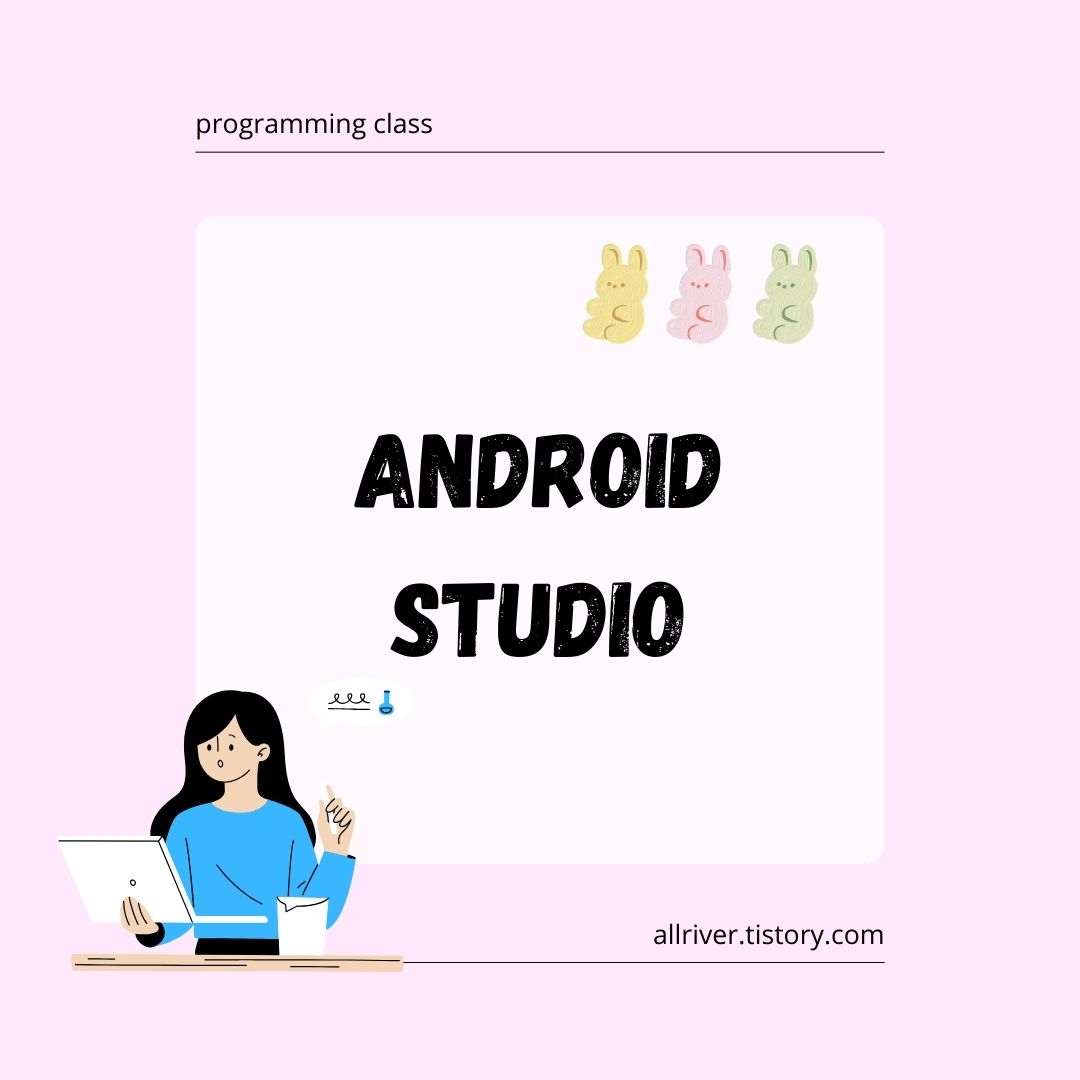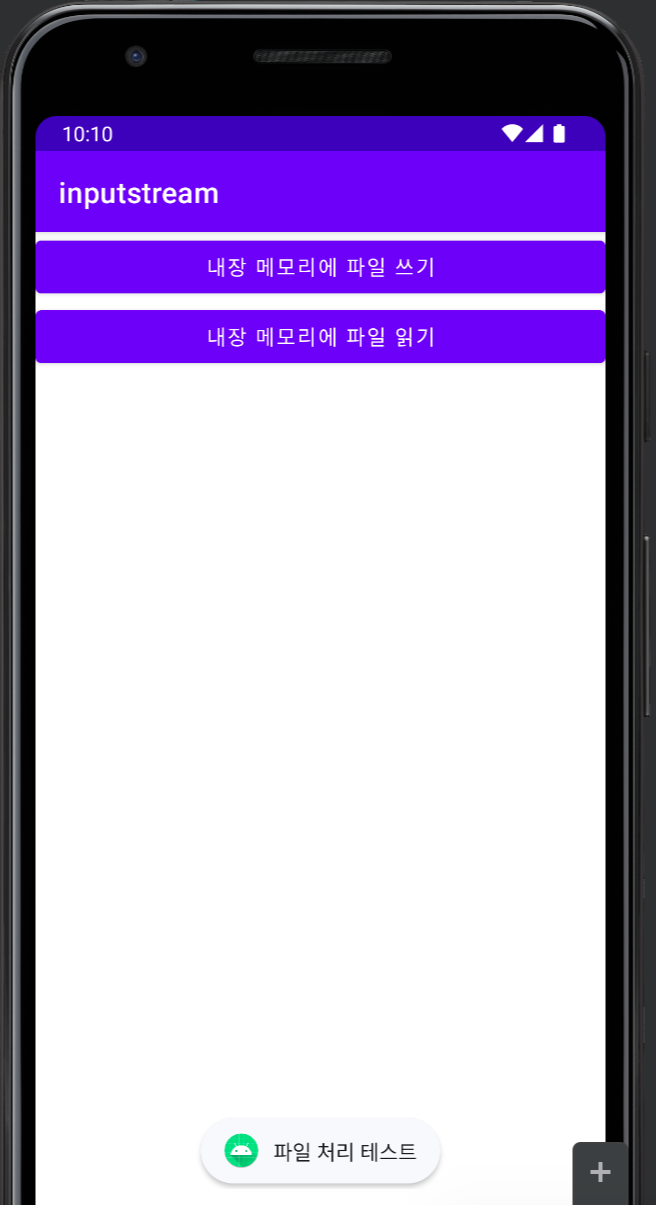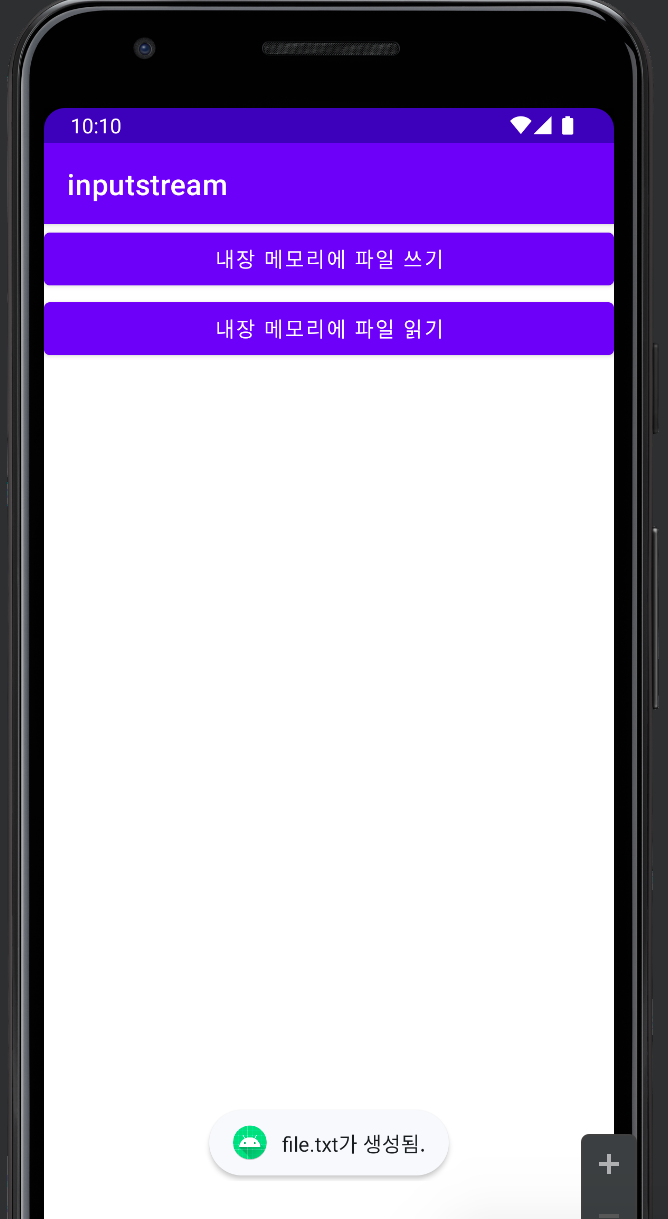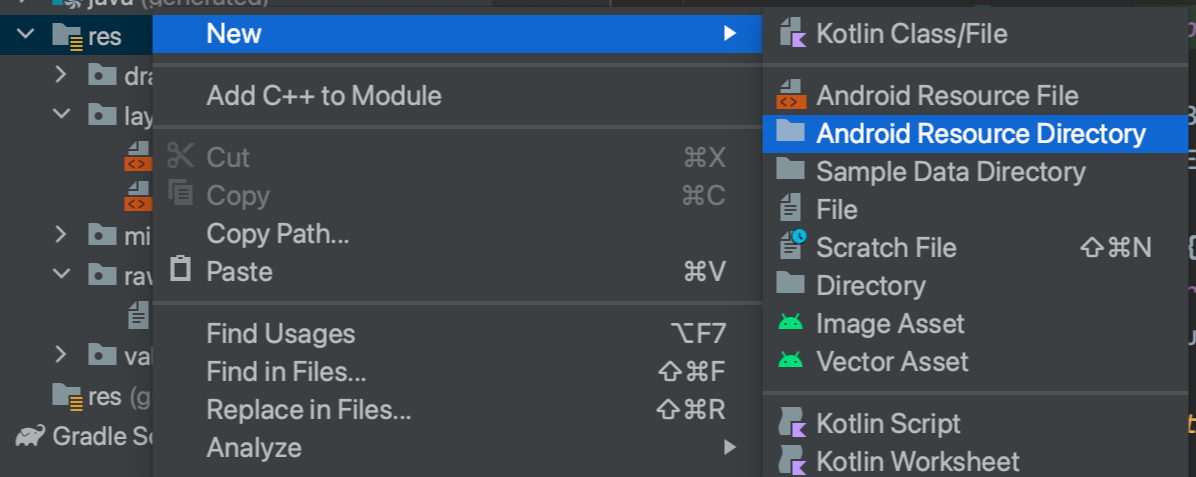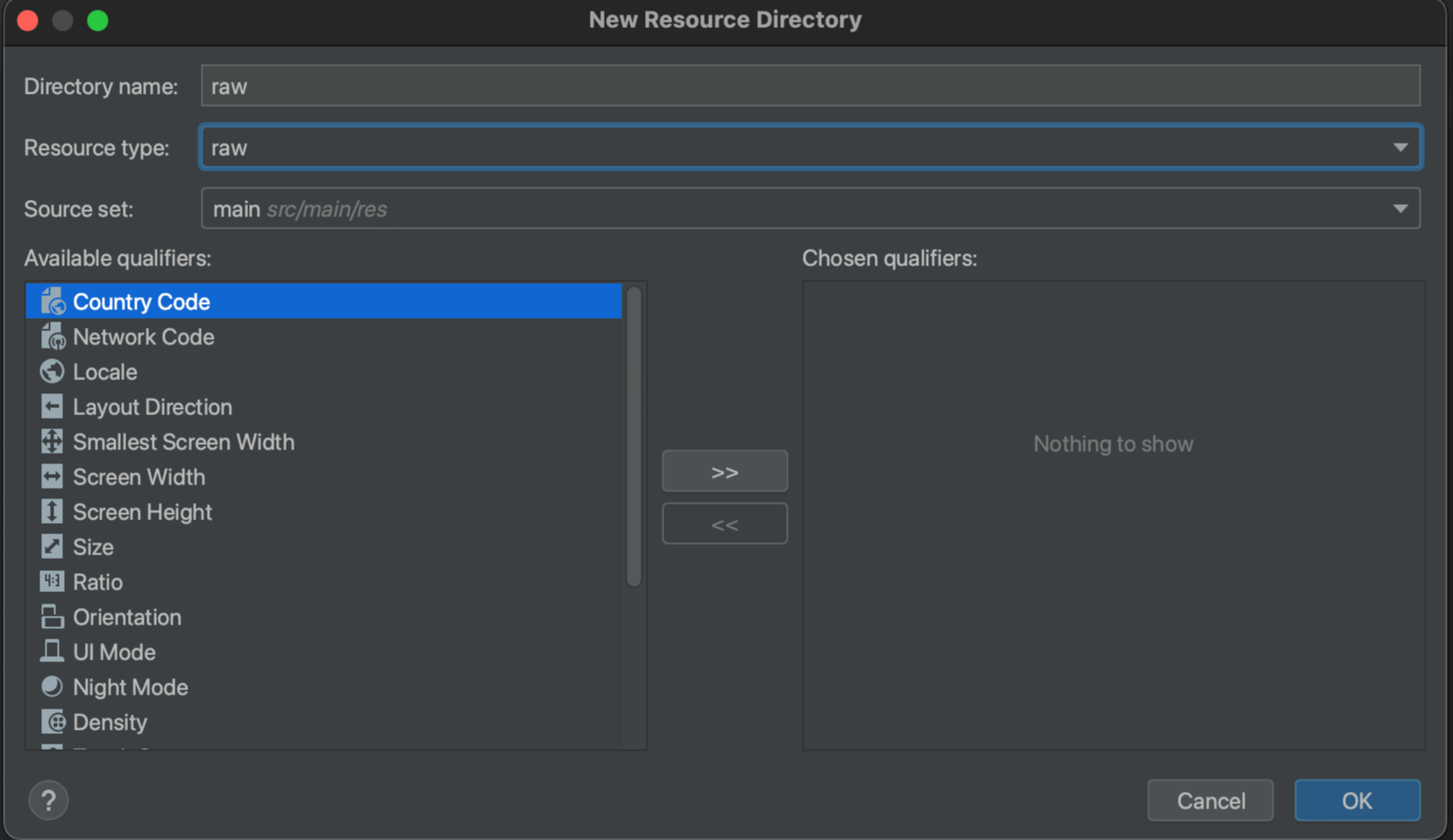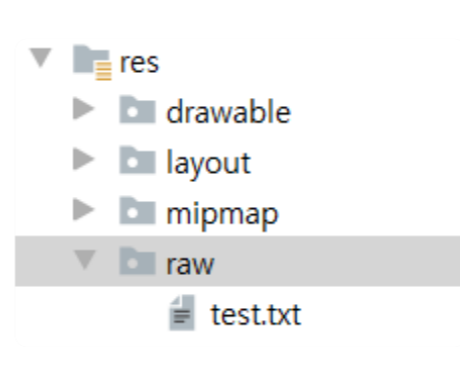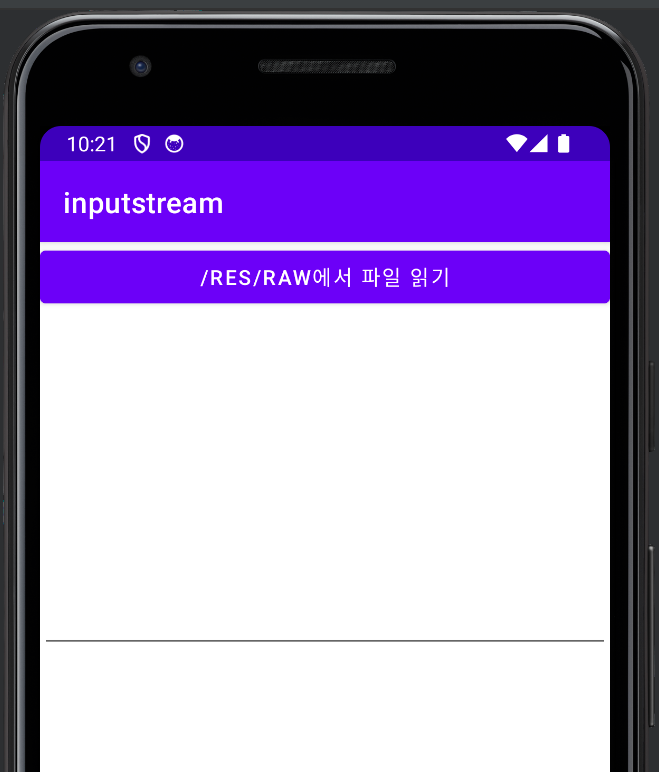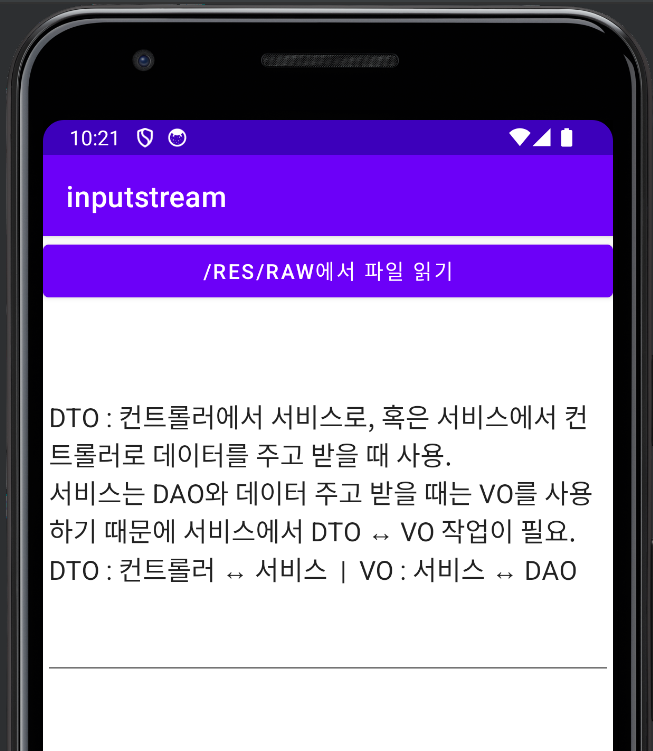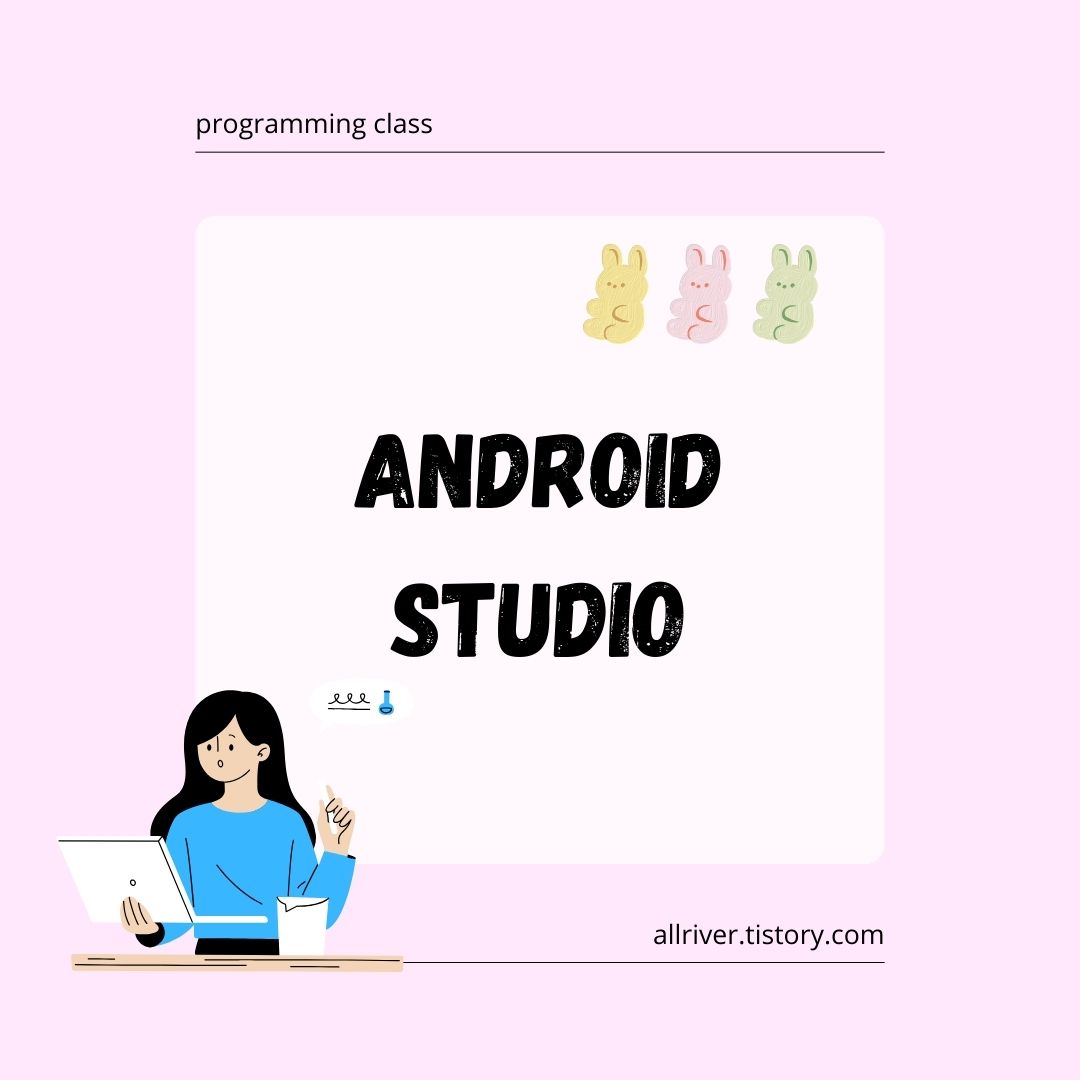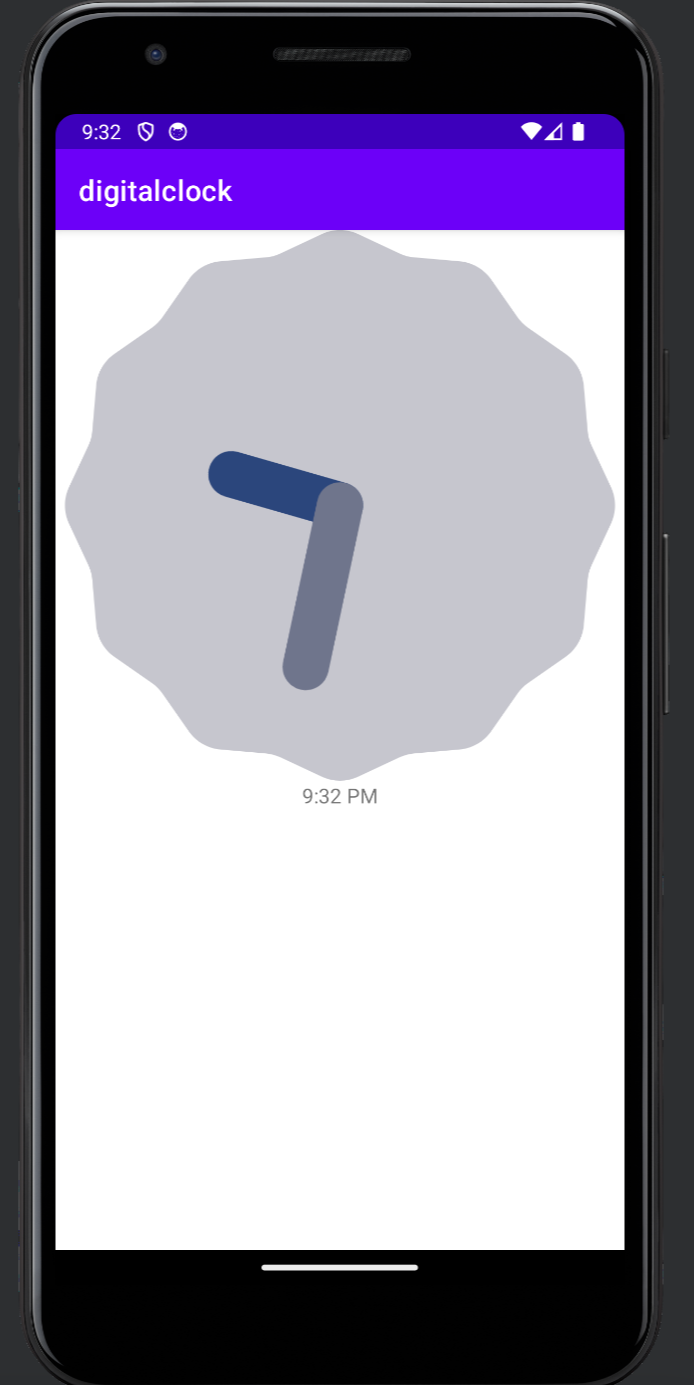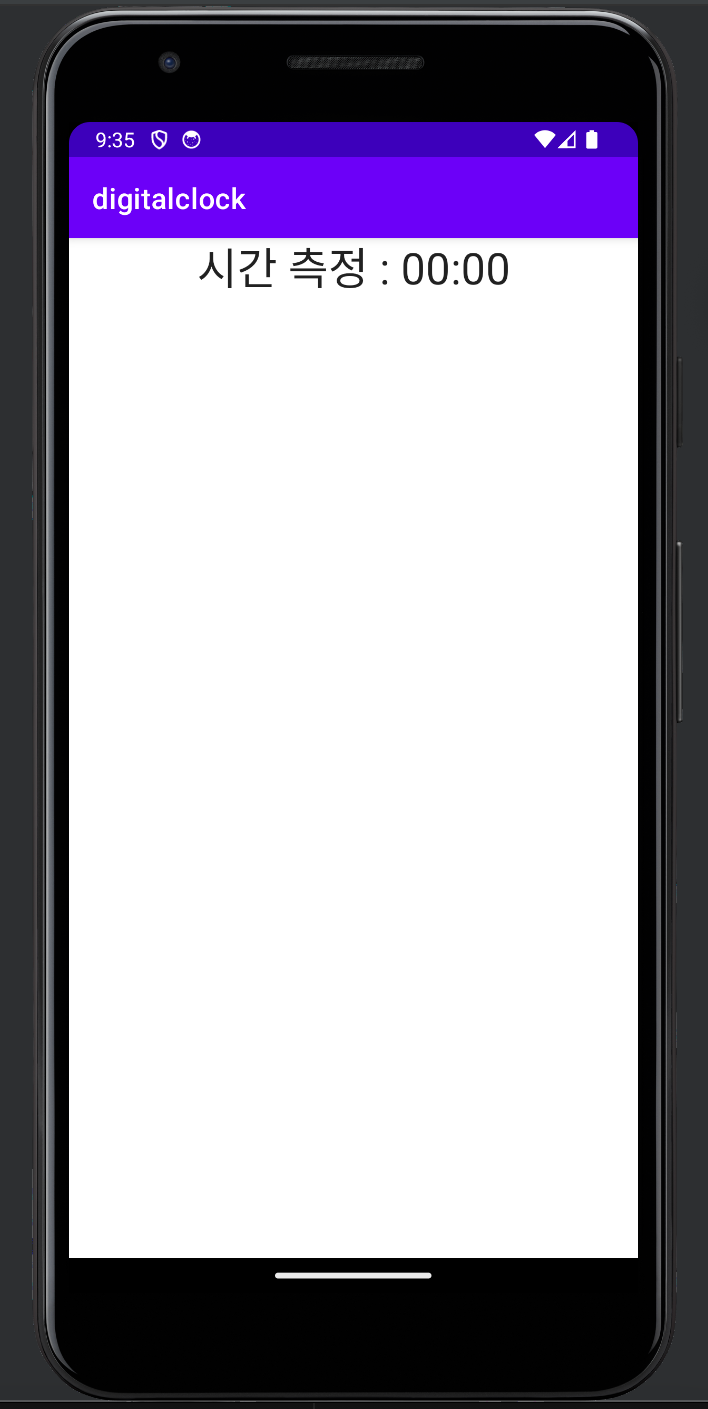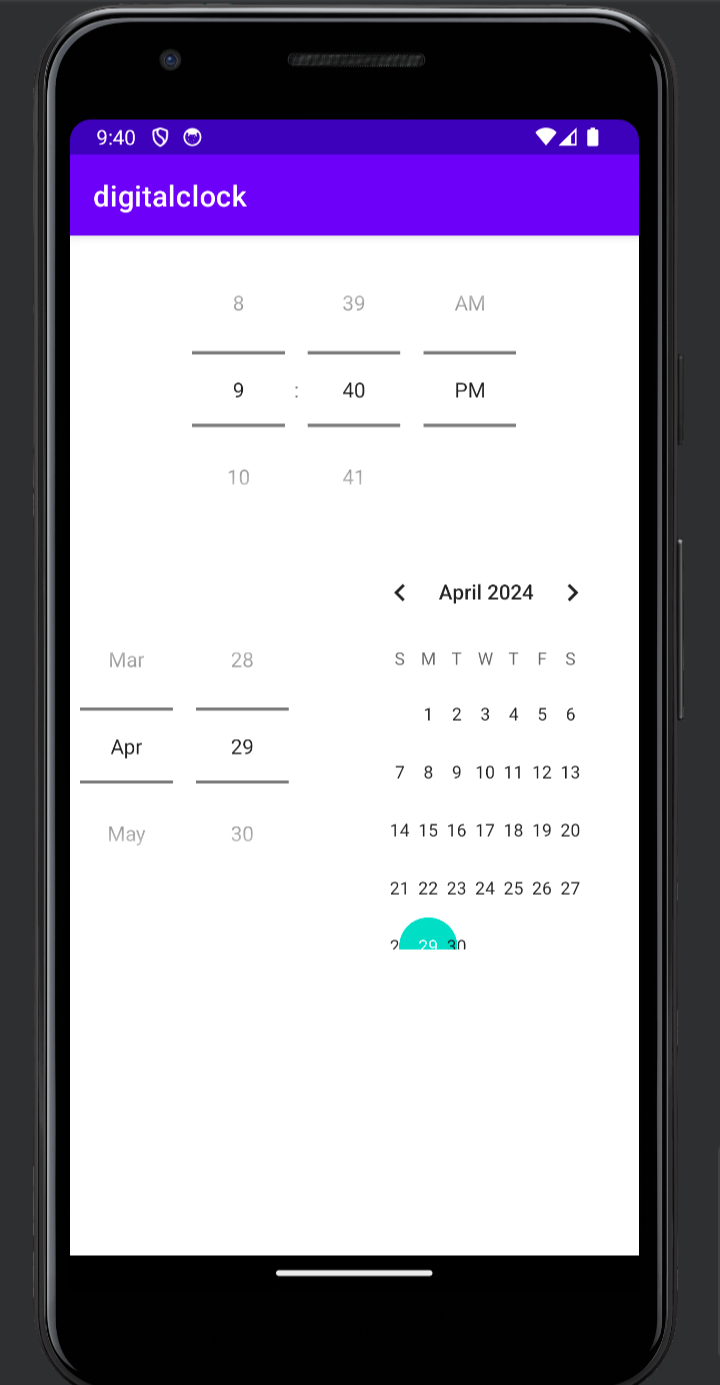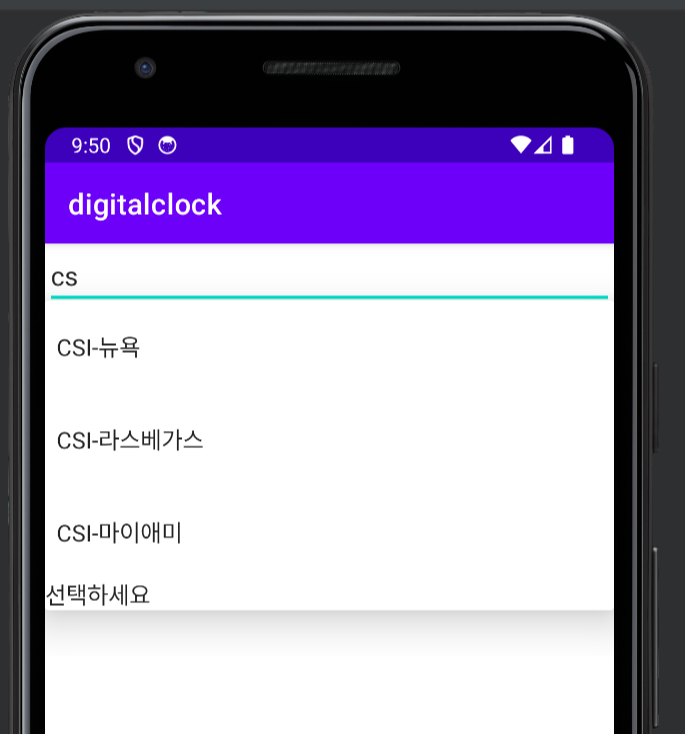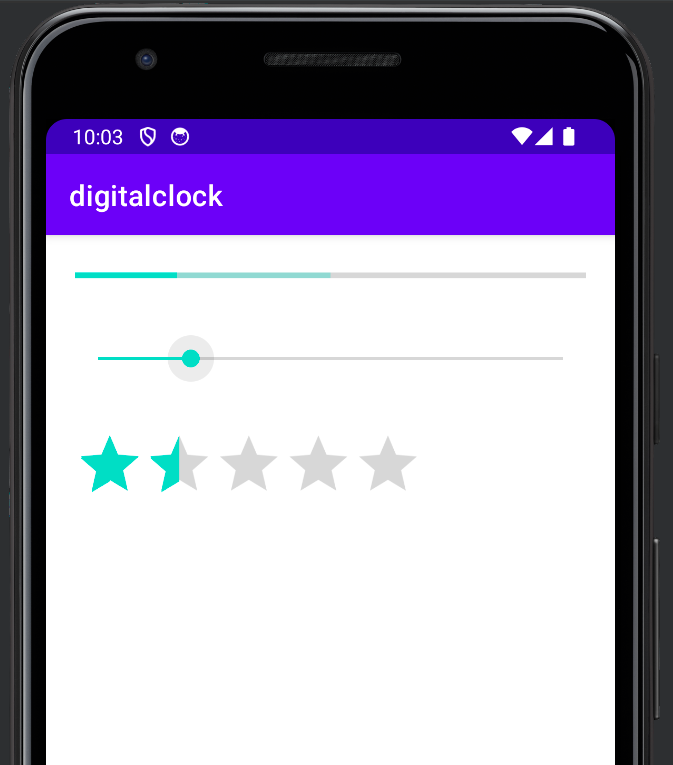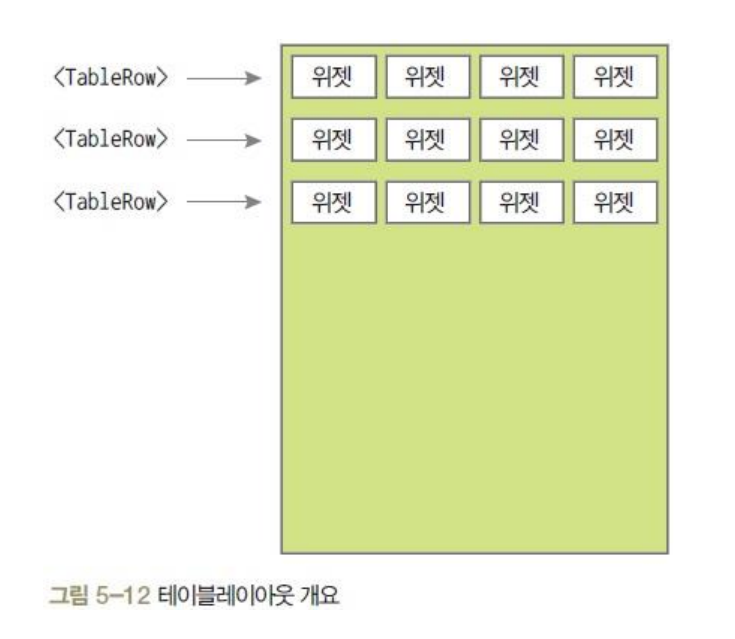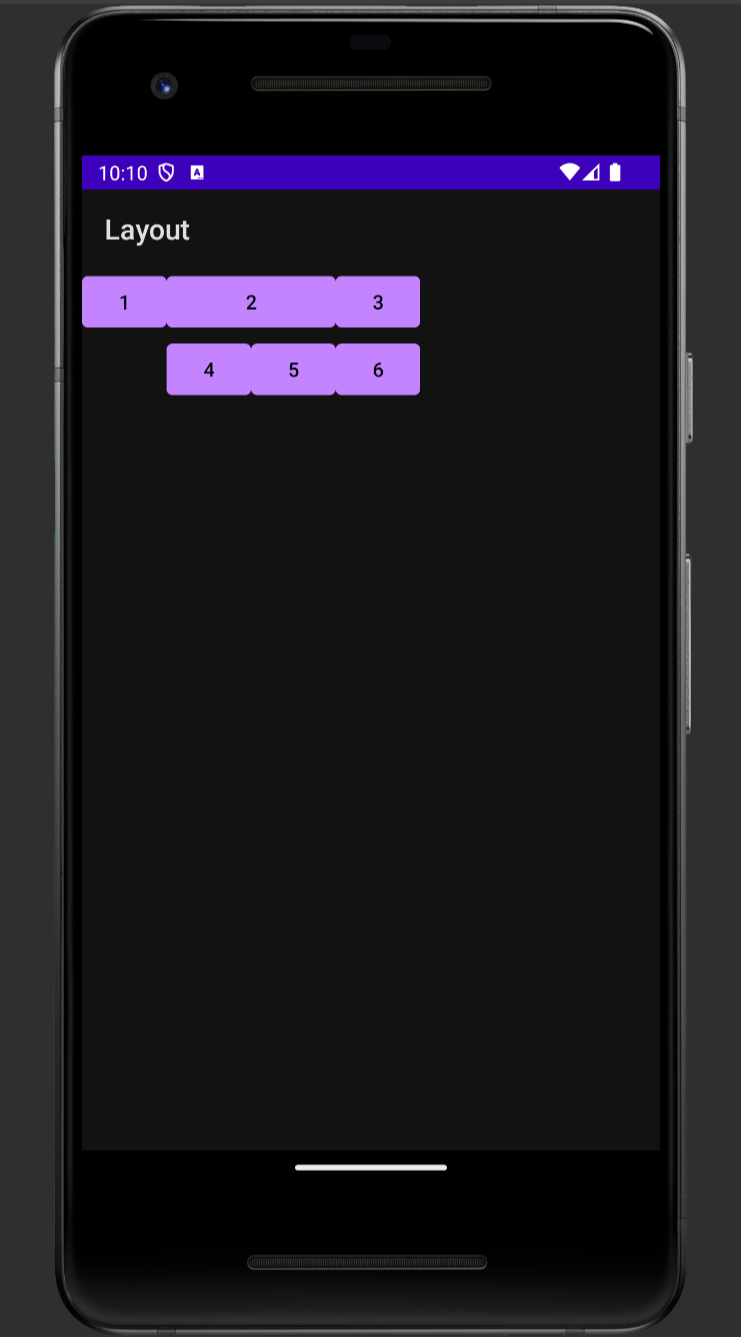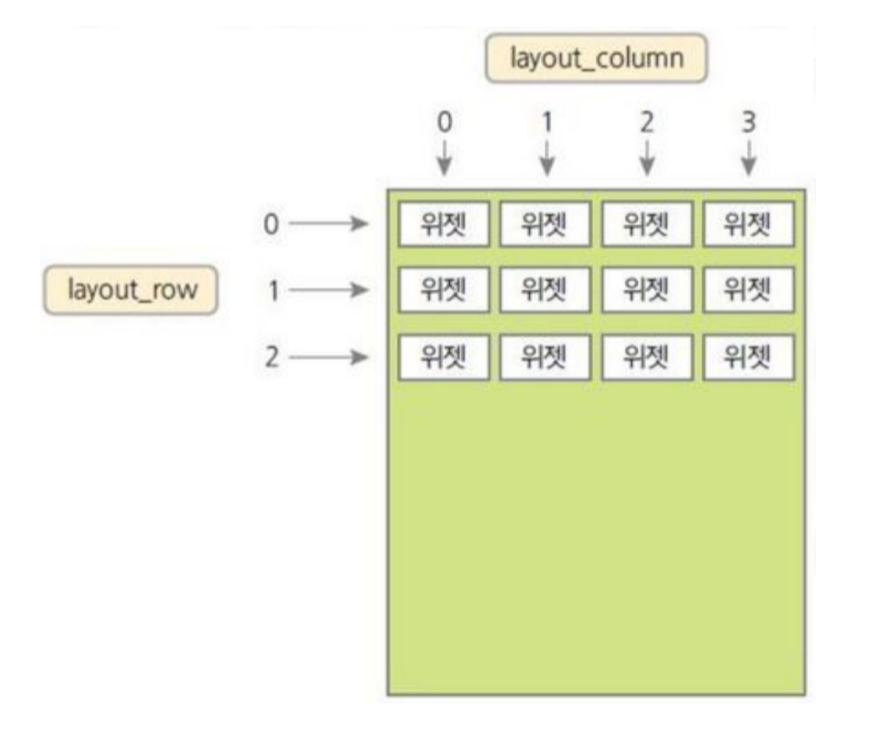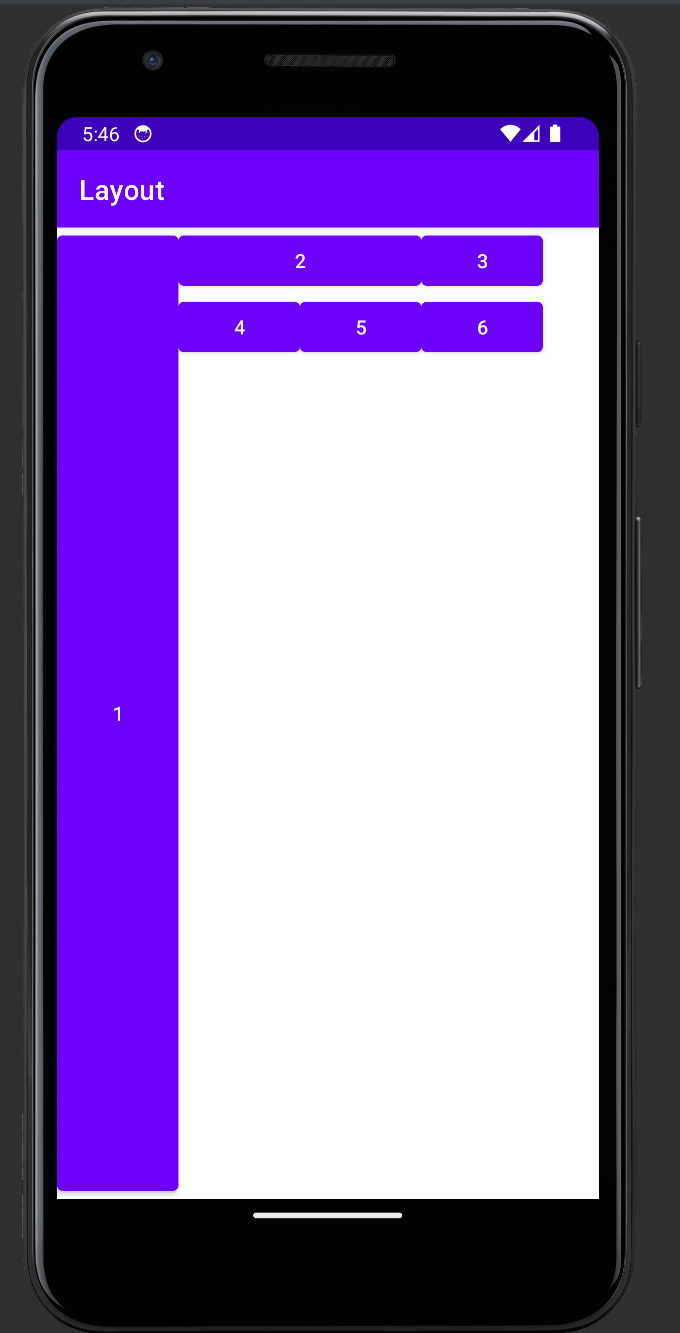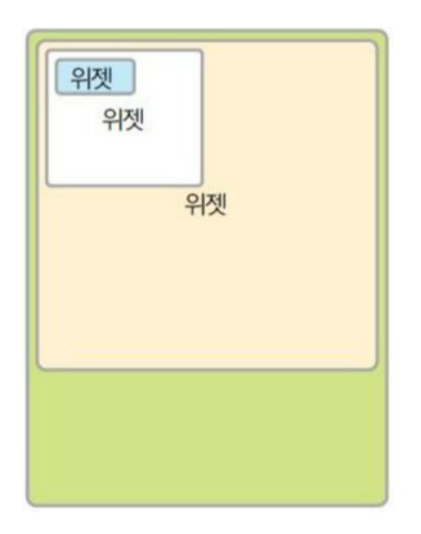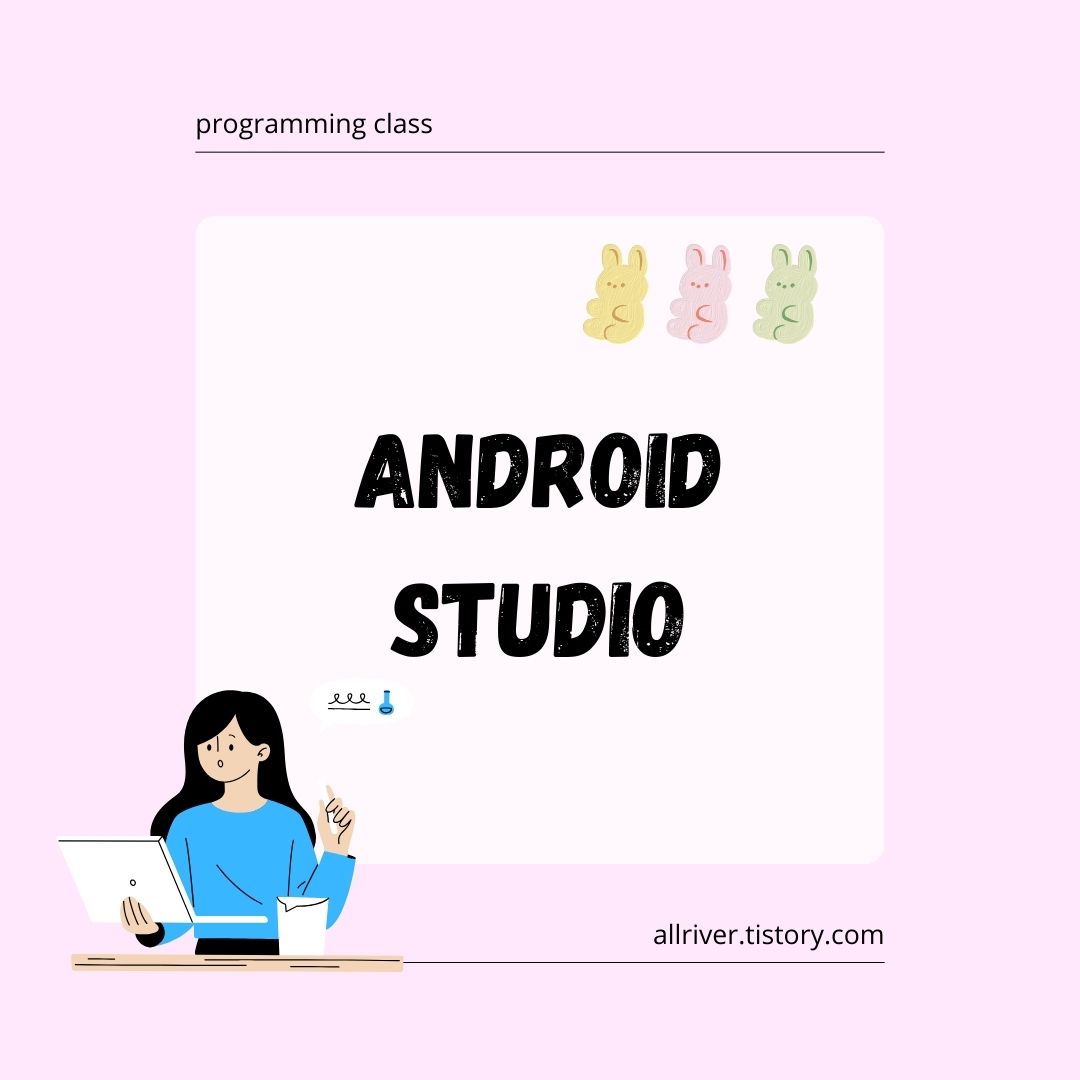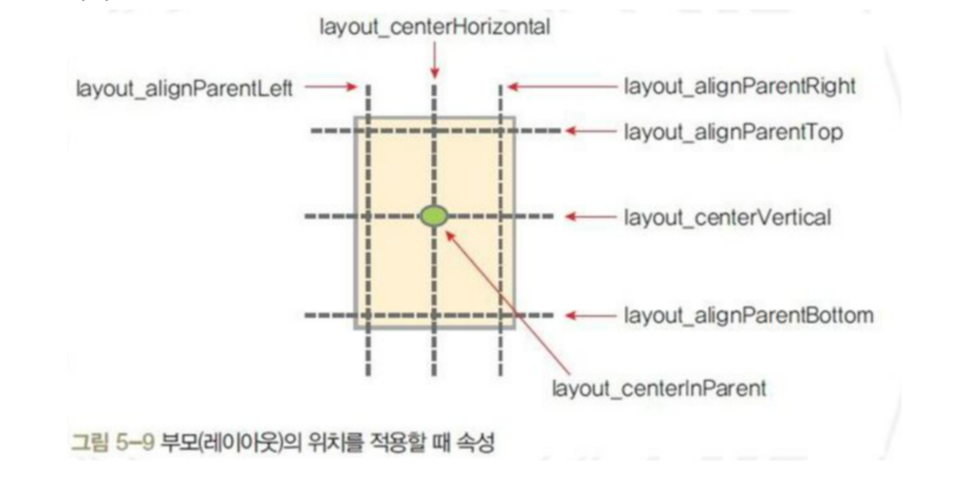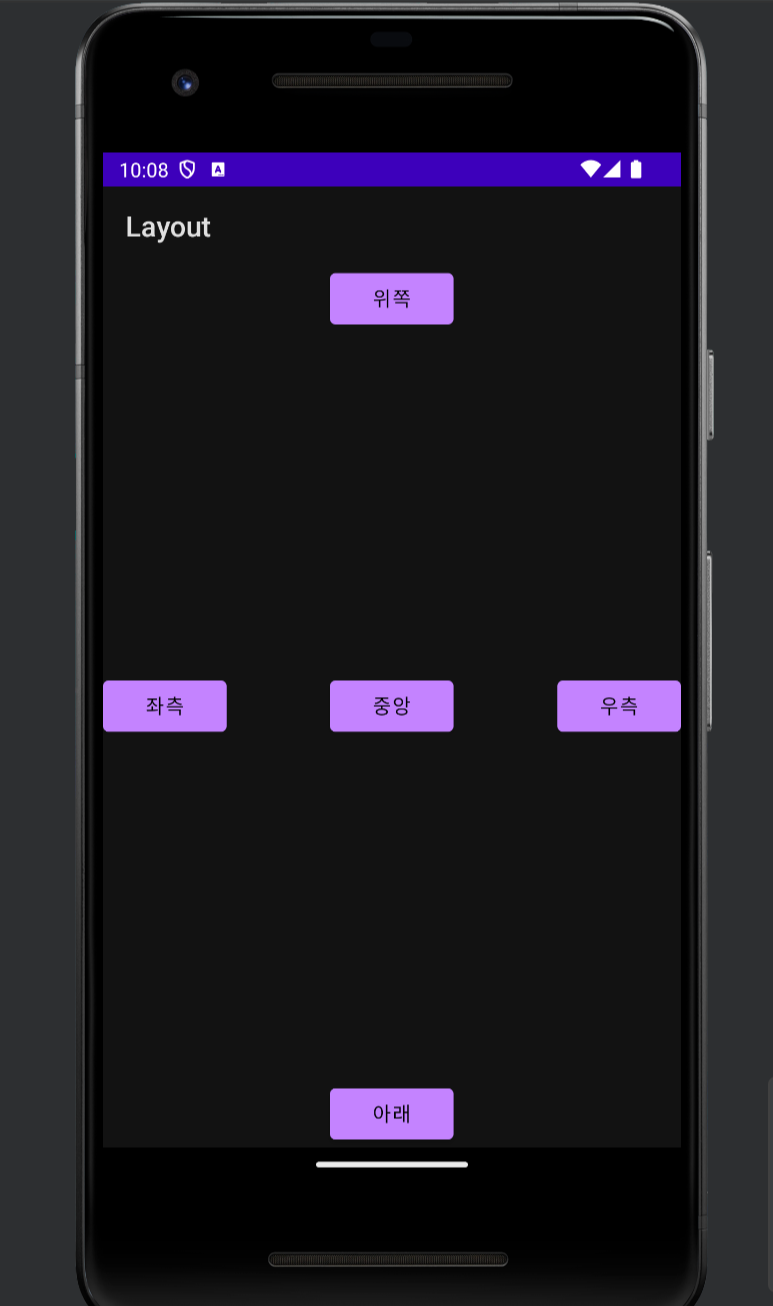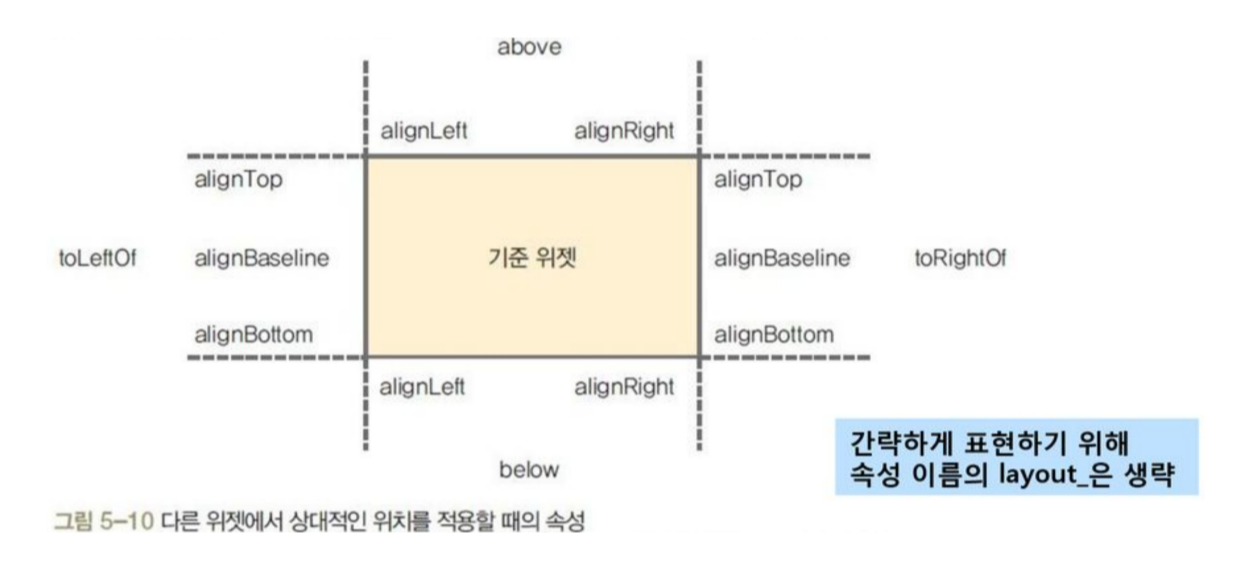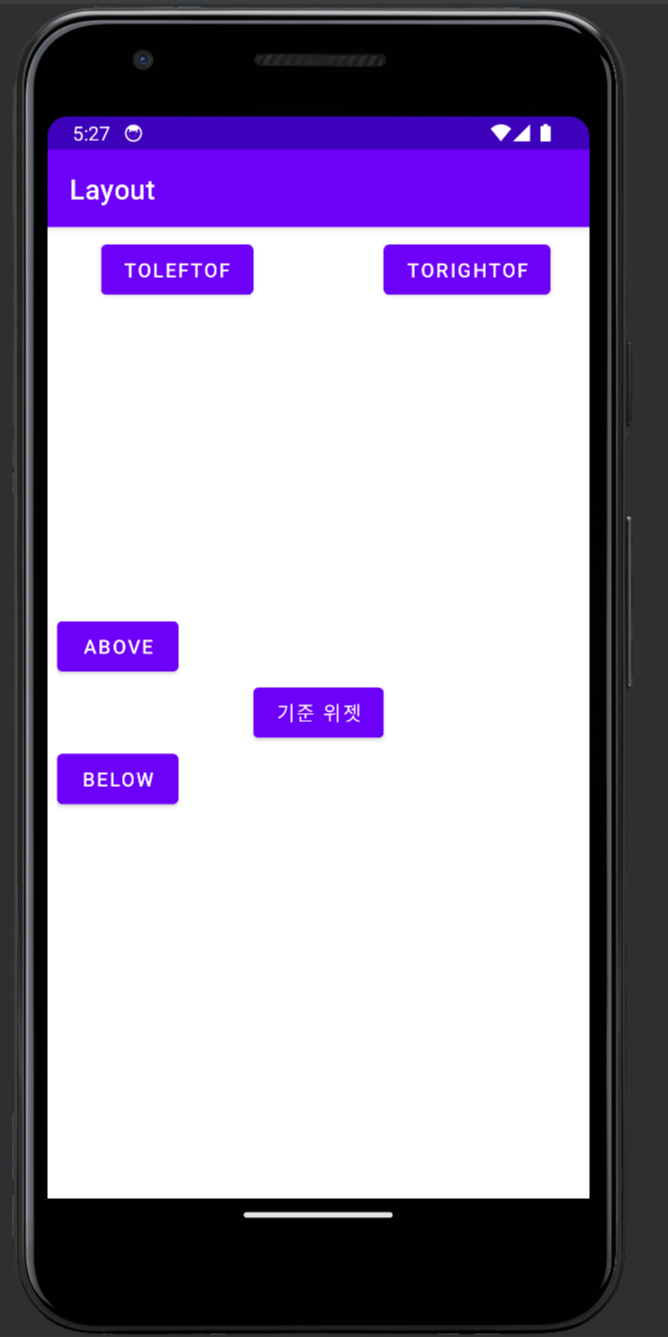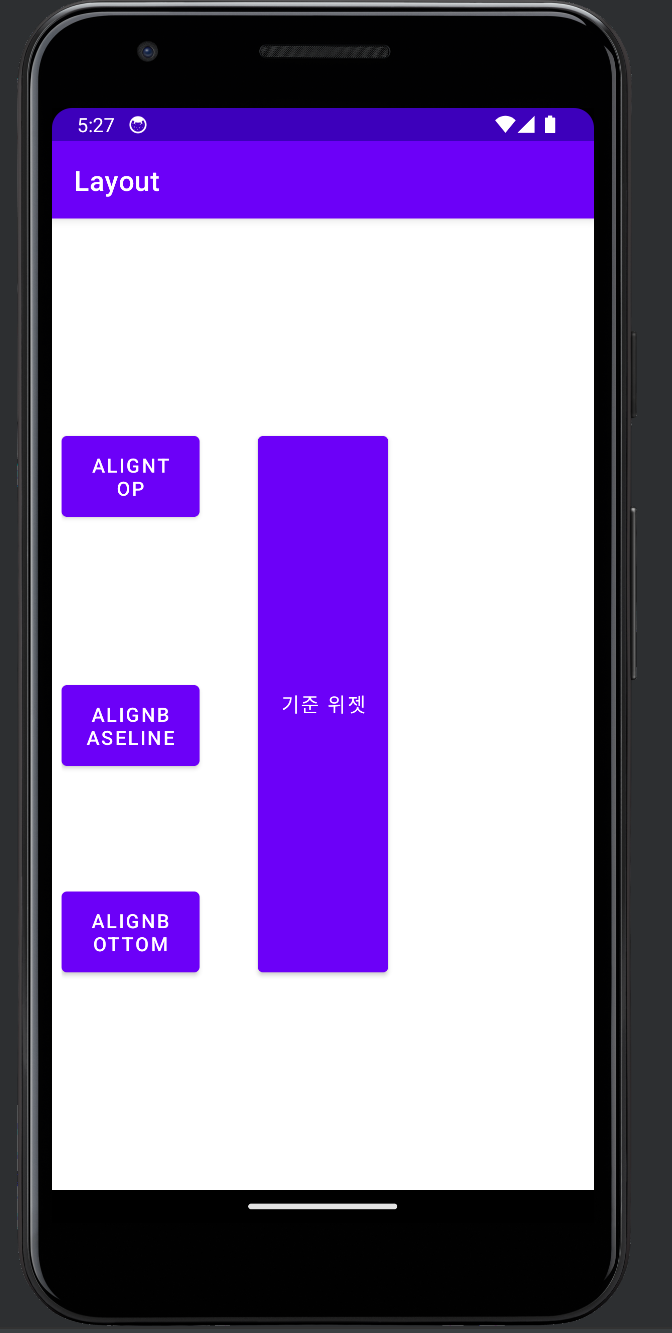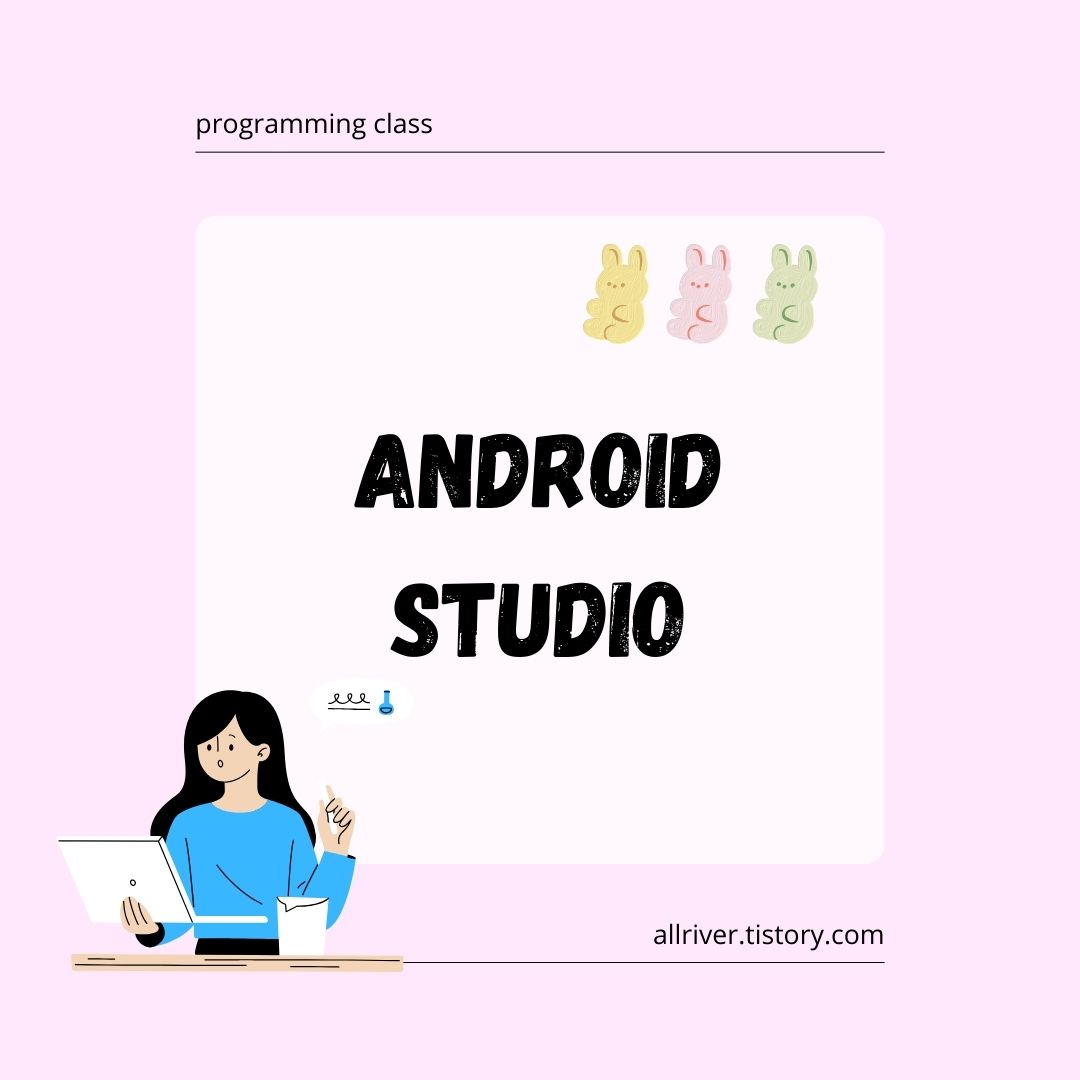
1. activity_main.xml
데이터 피커, 에디트텍스트, 버튼을 1개씩 생성
<LinearLayout xmlns:android="http://schemas.android.com/apk/res/android"
xmlns:app="http://schemas.android.com/apk/res-auto"
xmlns:tools="http://schemas.android.com/tools"
android:layout_width="match_parent"
android:layout_height="match_parent"
tools:context=".MainActivity"
android:orientation="vertical">
<DatePicker
android:id="@+id/datePicker"
android:datePickerMode="spinner"
android:calendarViewShown="false"
android:layout_width="match_parent"
android:layout_height="wrap_content"/>
<EditText
android:id="@+id/editText"
android:layout_width="match_parent"
android:layout_height="0dp"
android:padding="10dp"
android:background="#F0FFE6"
android:layout_weight="1"
android:lines="8"/>
<Button
android:id="@+id/btn"
android:layout_width="match_parent"
android:layout_height="wrap_content"
android:enabled="false"
android:text="BUTTON" />
</LinearLayout>
android:lines="8"
✓ 에디트텍스트를 8행으로 설정
android:enabled="false"
✓ 초기에 버튼을 disable 되게 하고, java 코드에서 enable 되게 함
2. Kotlin 코드 작성 및 수정
- activity_main의 3개 위젯에 대응할 위젯 변수 3개를 선언
- 파일 이름을 저장할 문자열 변수 1개를 선언. 파일 이름을 '연_월_일.txt'로 지정
- 위젯 변수에 activity_main.xml의 위젯을 대입
- 데이트피커를 설정
- Calendar 클래스를 이용하여 현재 날짜의 년, 월, 일을 구한 후 데이트피커를 초기화 ➡️ 데이트피커의 날짜가 변경되면 변경된 날짜에 해당하는 일기 파일(연_월_일.txt)의 내용을 에디트텍스트로 보여줌
- 현재 날짜의 파일(연_월_일.txt)을 읽어 일기의 내용을 반환하는 readDiary() 메서드 완성
class MainActivity : AppCompatActivity() {
lateinit var datePicker: DatePicker
lateinit var editText: EditText
lateinit var btn: Button
lateinit var fileName: String // 파일 이름 저장
override fun onCreate(savedInstanceState: Bundle?) {
super.onCreate(savedInstanceState)
setContentView(R.layout.activity_main)
title = "간단 일기장"
datePicker = findViewById(R.id.datePicker)
editText = findViewById(R.id.editText)
btn = findViewById(R.id.btn)
val calendar = Calendar.getInstance()
val calendarYear = calendar.get(Calendar.YEAR)
val calendarMonth = calendar.get(Calendar.MONTH)
val calendarDay = calendar.get(Calendar.DAY_OF_MONTH)
fileName = "${calendarYear}_${calendarMonth + 1}_${calendarDay}.txt"
val str = readDiary(fileName) // 날짜에 해당하는 일기 파일을 읽기
editText.setText(str) // 에디트텍스트에 일기 내용을 출력
btn.isEnabled = true // 버튼 활성화
datePicker.init(
calendarYear,
calendarMonth,
calendarDay,
DatePicker.OnDateChangedListener() { datePicker: DatePicker, year: Int, month: Int, day: Int ->
fileName = "${year}_${month + 1}_${day}.txt"
val string = readDiary(fileName) // 날짜에 해당하는 파일을 읽기
editText.setText(string) // 에디트텍스트에 일기 내용을 출력
Toast.makeText(applicationContext, fileName, Toast.LENGTH_SHORT).show()
btn.isEnabled = true // 버튼 활성화
})
btn.setOnClickListener {
val outputStream = openFileOutput(fileName, Context.MODE_PRIVATE)
val string = editText.text.toString()
outputStream.write(string.toByteArray())
outputStream.close()
Toast.makeText(applicationContext, "${fileName} 이 저장됨", Toast.LENGTH_SHORT).show()
}
}
private fun readDiary(fileName: String): String? {
var diaryStr: String? = null
val inputStream: FileInputStream
try {
inputStream = openFileInput(fileName)
val txt = ByteArray(inputStream.available())
inputStream.read(txt)
inputStream.close()
diaryStr = txt.toString(Charsets.UTF_8).trim()
btn.text = "수정하기"
} catch (e: IOException) {
editText.hint = "일기 없음"
btn.text = "새로 저장"
}
return diaryStr;
}
}
inputStream = openFileInput(fileName)
✓ 일기 파일을 열어 입력 파일 스트림에 저장. 파일이 없으면 예외가 발생해서 catch 구문이 실행
3. 프로젝트 실행 및 결과 확인
선택된 날짜에 쓴 일기가 있다면 일기 내용이 보이고 버튼이 <수정하기>로 바뀜
선택된 날짜에 일기가 없다면 에디트텍스트에 '일기 없음' 힌트가 보이고 버튼이 <새로 저장>으로 바뀜
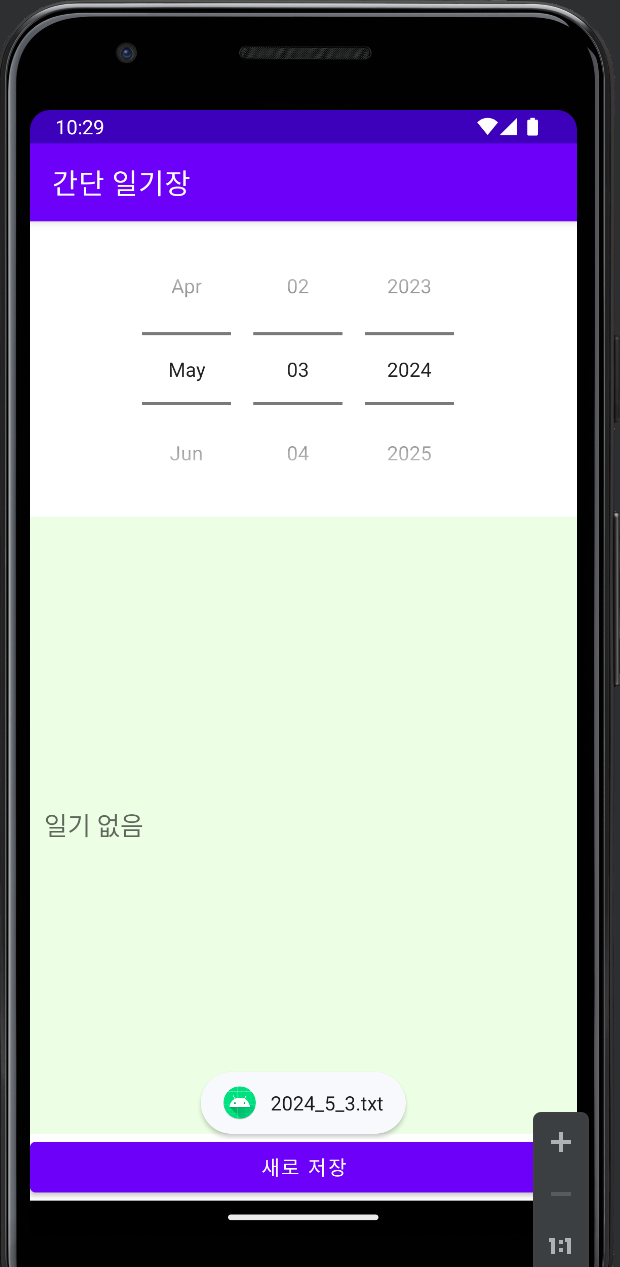
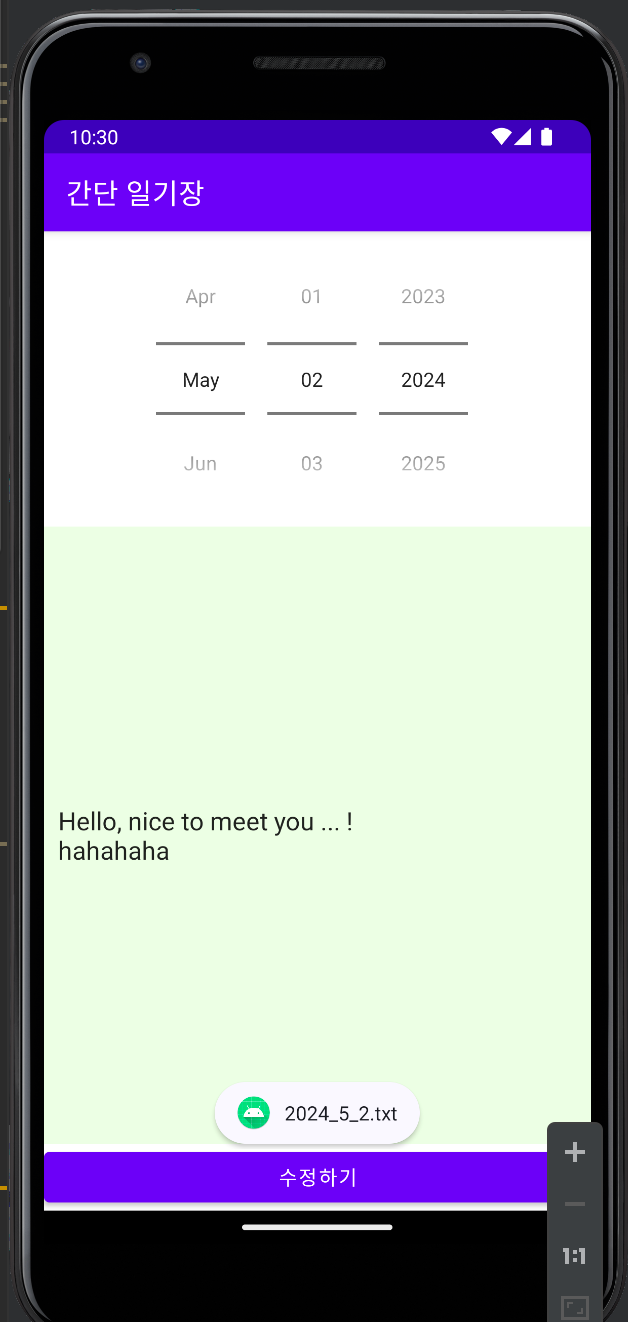
4. 파일 확인
AVD가 켜진 상태에서 Divice File Explorer 실행
View ▶️ Tool Windows ▶️ Divice File Explorer
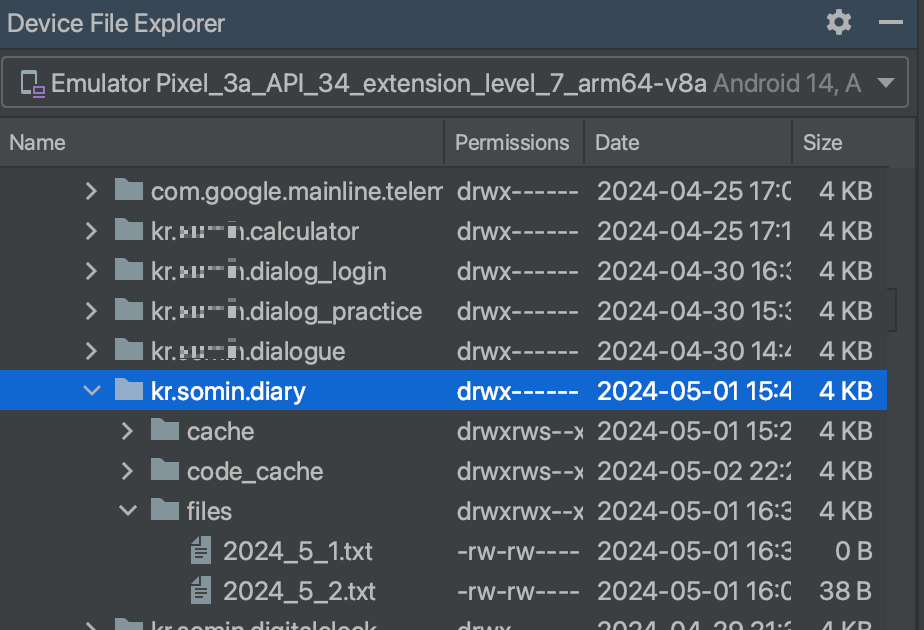

[ 내용 참고 : IT 학원 강의 ]
'Android Studio' 카테고리의 다른 글
| [Android Studio] 간단한 이미지 뷰어 앱 (0) | 2024.05.05 |
|---|---|
| [Android Studio] 간단한 일기장 external storage version (0) | 2024.05.03 |
| [Android Studio] 파일 처리 응용 | SD카드 파일 읽기 · 파일 생성 · 목록 출력 (0) | 2024.05.02 |
| [Android Studio] 파일 처리 | openFileInput() & openFileOutput() & openRawResource() (0) | 2024.05.01 |
| [Android Studio] 날씨와 시간 위젯 | 자동완성 텍스트뷰 위젯 | 진행상태 표시 위젯 (0) | 2024.04.29 |