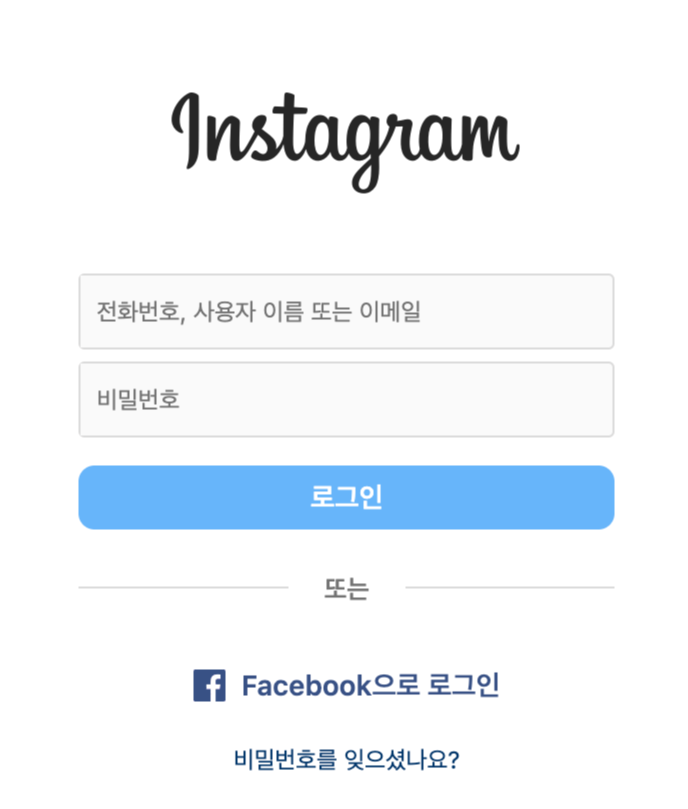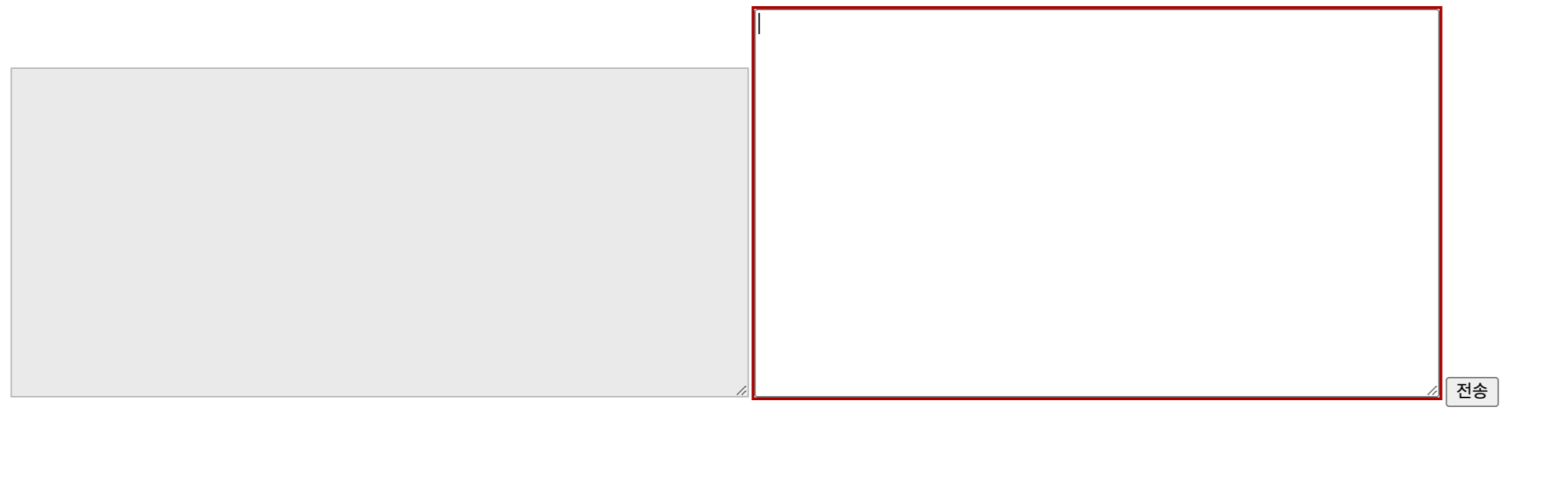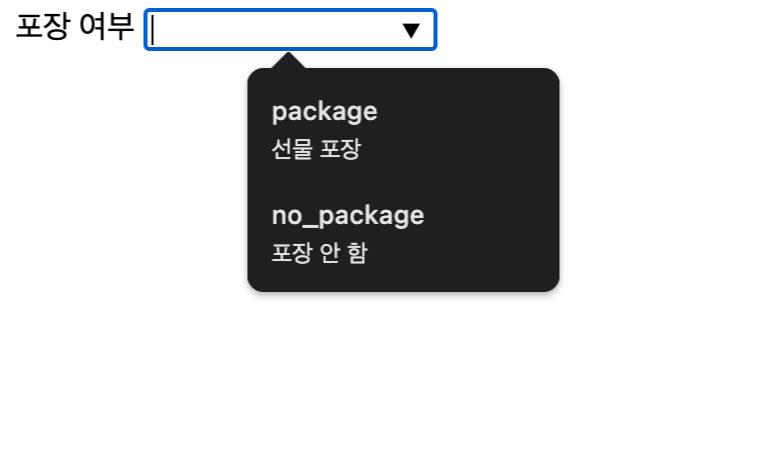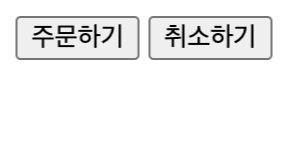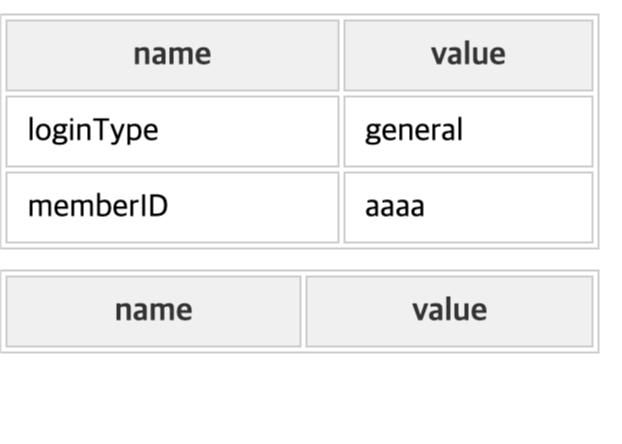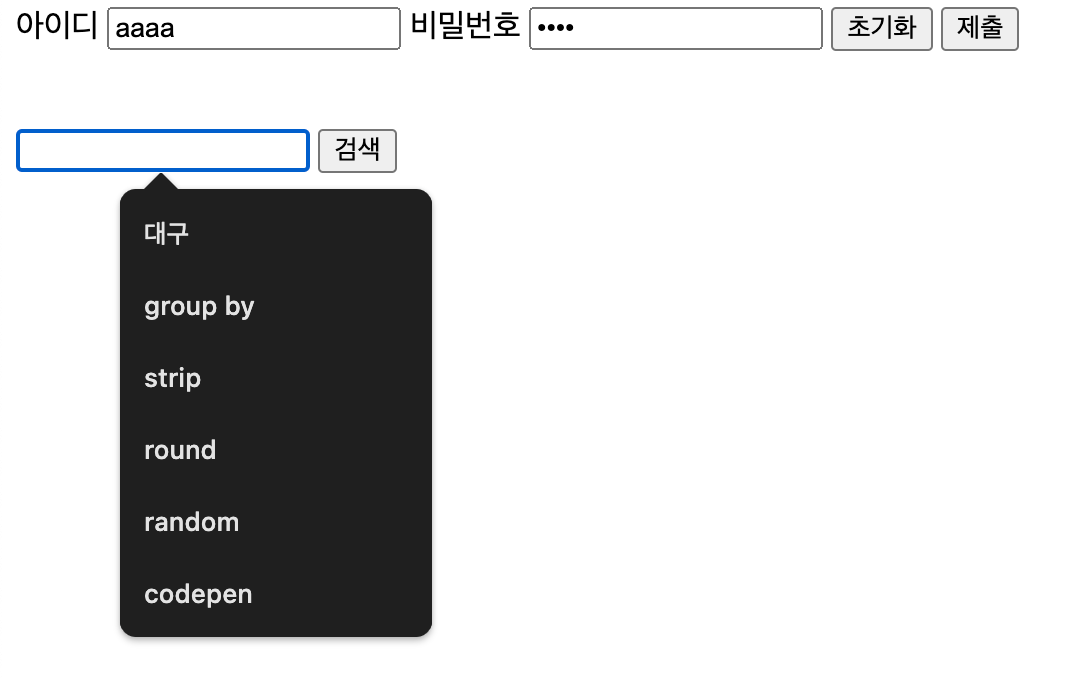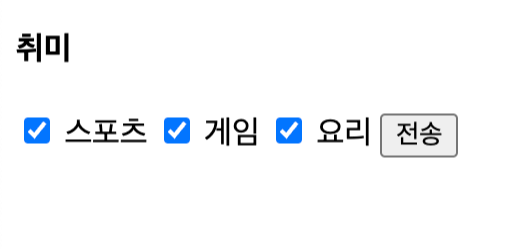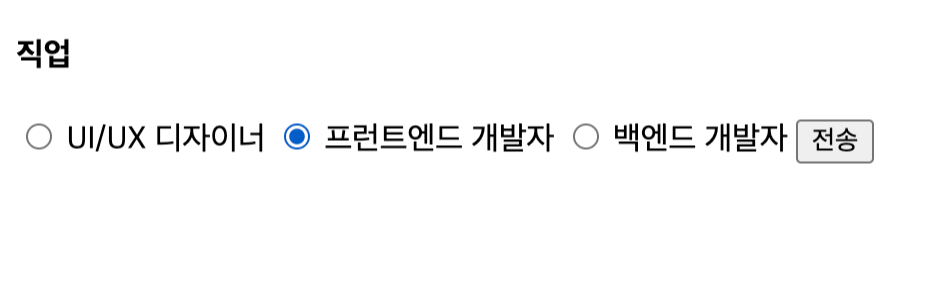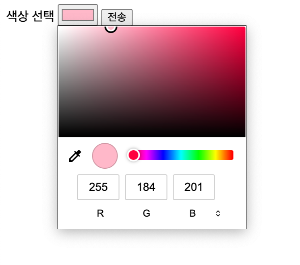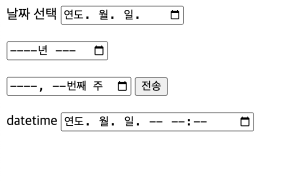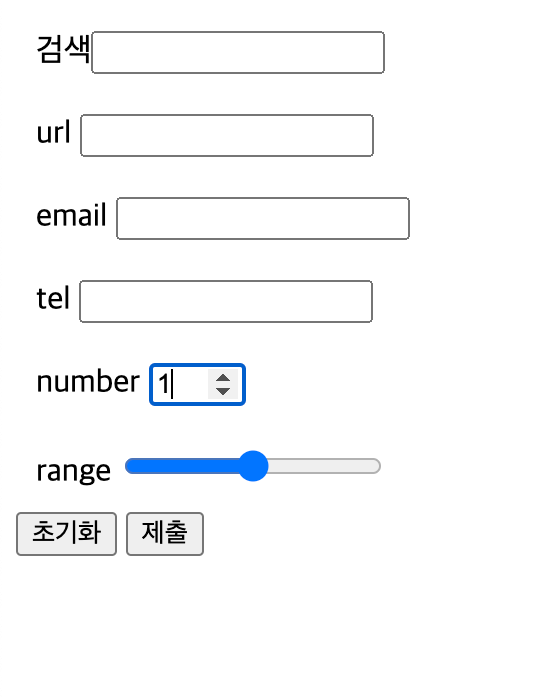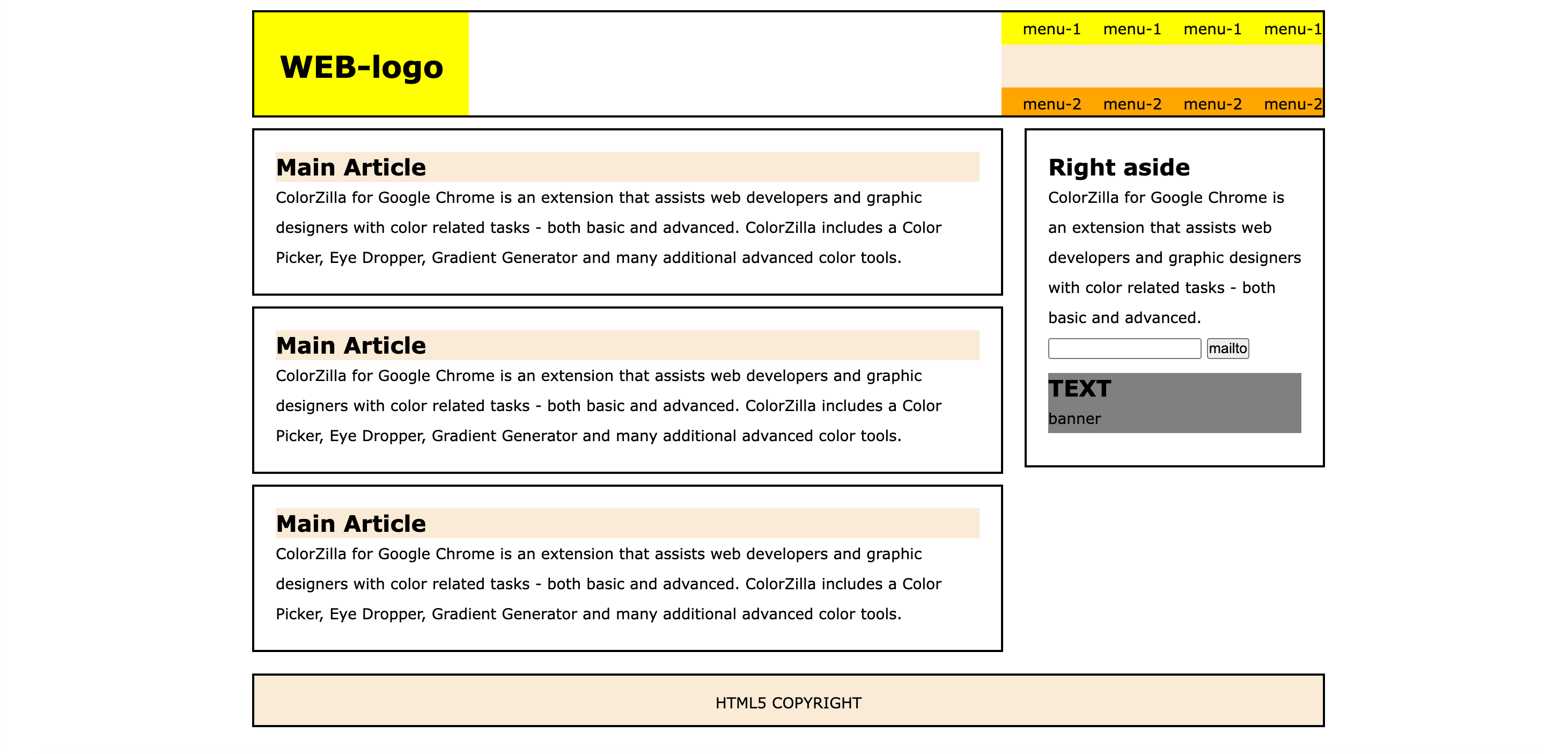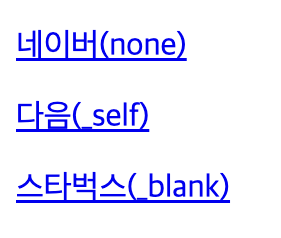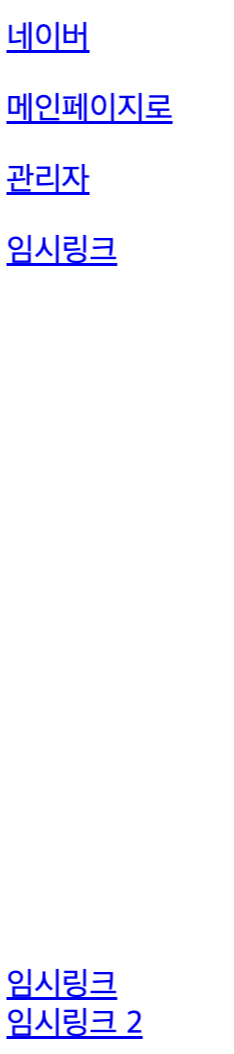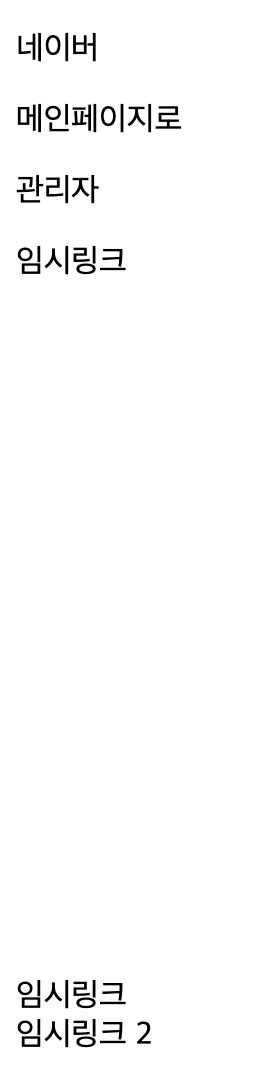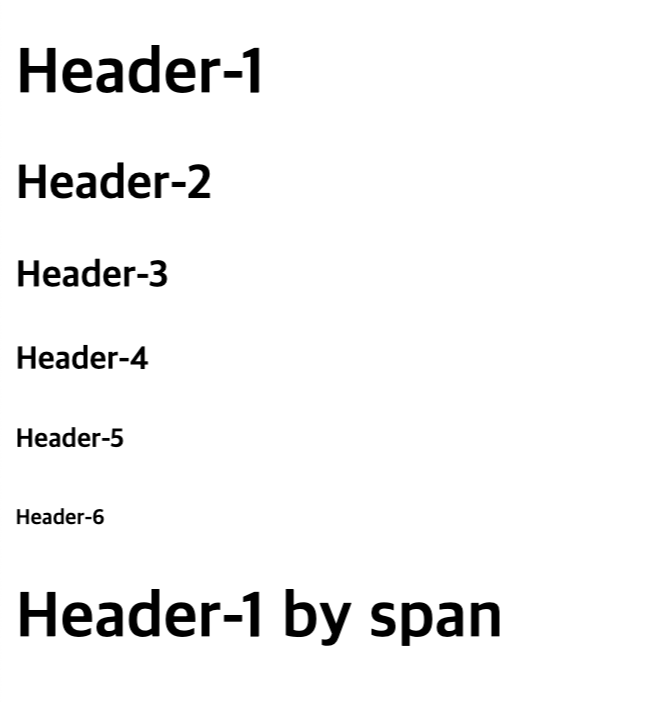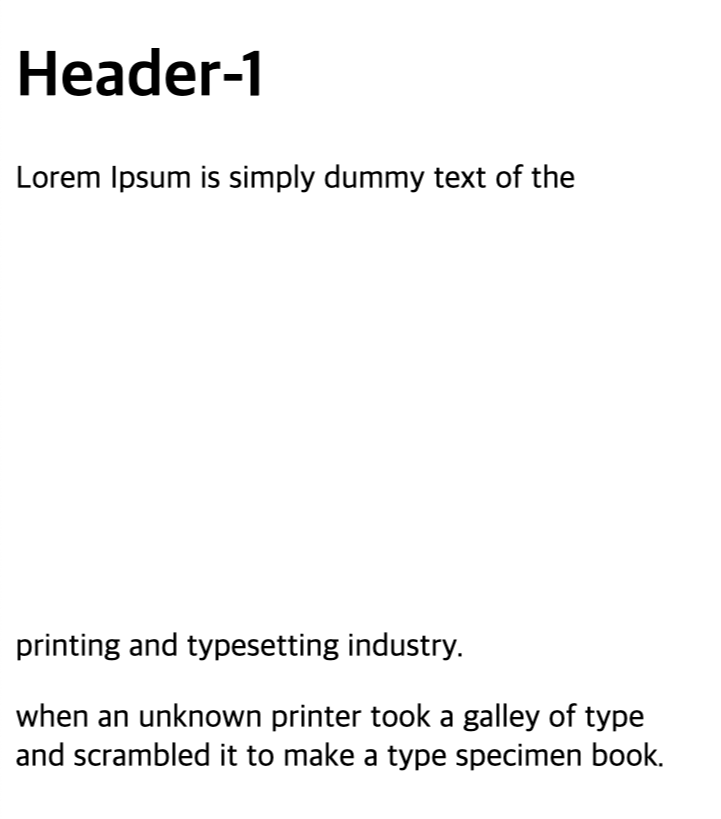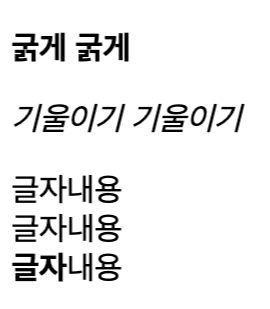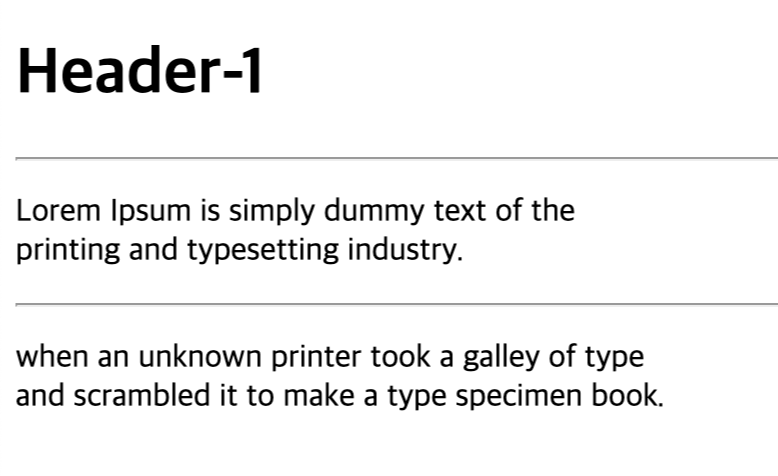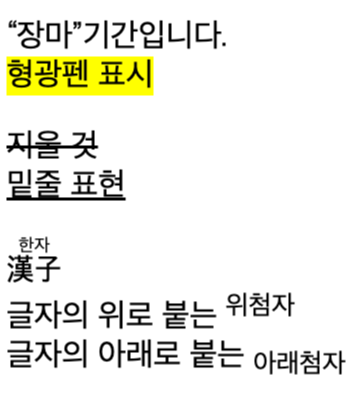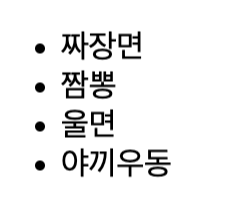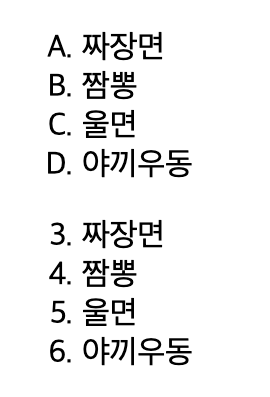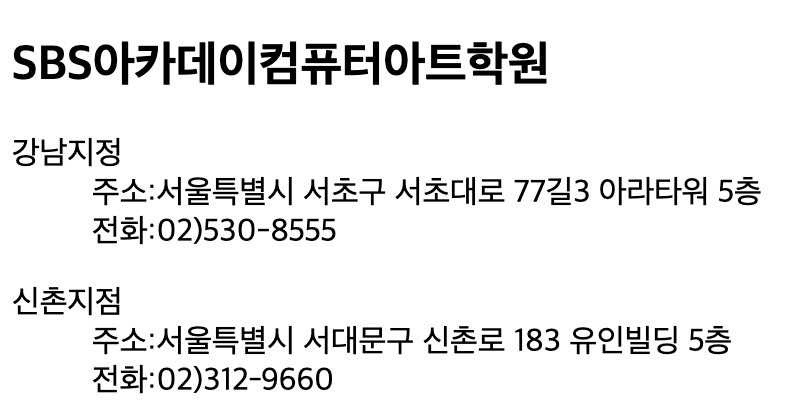1. 표 만들기
🌻 표는 웹 페이지에서 자료를 정리할 때 자주 사용하는 요소
실제는 게시판이나 회원 가입 페이지의 레이아웃을 만드는데 주로 사용
1) 표 구성요소
🍯 표table는 행row과 열column 그리고 셀cell 로 이루어진다.
table 구조
- table > tr > td
table 관련태그
- table : table 전체를 감싸는 태그
- caption : 표에 제목을 붙일 때 <table> 태그 바로 다음에 사용. 표의 위쪽 중앙에 표시
- tr("table row") : 테이블의 행을 의미하는 태그. 자손으로 th나 td가 반드시 있어야 한다.
- td("table data") : 테이블의 일반 셀(칸)을 의미하는 태그. 부모인 tr안에 있어야 한다.
base style - 왼쪽정렬 (text-align:left)
- th("table header") : 테이블의 제목 셀(칸)을 의미하는 태그. 부모인 tr안에 있어야 한다.
base style - 중앙정렬(text-align:center), 두껍게(font-weight:bold)
<style>
table {
border: 2px solid red;
}
td,th {
border: 2px solid black;
width: 200px;
}
</style>
</head>
<body>
<caption>표의 제목1</caption>
<table>
<!-- 행의 시작 -->
<tr>
<!-- 열의 시작 -->
<th>제목1</th>
<th>제목2</th>
</tr>
<!-- 행의 시작 -->
<tr>
<!-- 열의 시작 -->
<td>내용1</td>
<td>내용2</td>
</tr>
<!-- 행의 시작 -->
<tr>
<!-- 열의 시작 -->
<td>내용3</td>
<td>내용4</td>
</tr>
</table>
colspan, rowspan
- 표를 만든 후 표의 행이나 열을 합치는 속성으로 셀을 만드는 <td>,<th> 태그에서 사용
🥕 colspan="합쳐지는 열의 개수" : 가로의 병합
🥕 rowspan="합쳐지는 행의 개수" : 세로의 병합
<head>
<style>
td, th {
border: 2px solid black;
}
</style>
</head>
<body>
<!--colspan-->
<table>
<caption>colspan</caption>
<tr>
<th colspan="2">코리아교육그룹</th>
</tr>
<tr>
<td>1</td>
<td>2</td>
</tr>
<tr>
<td>3</td>
<td>4</td>
</tr>
</table>
</body>
col, colgroup
- '특정 열'에 배경색을 넣거나 너비를 바꿀 때 사용. 반드시 <caption> 태그 다음에 써야 함
- <col> 태그는 열을 1개만 지정, <colgroup> 태그는 <col>태그를 2개 이상 묶어서 사용
- <colgroup> 태그 안에 표 전체 열 개수 만큼 <col> 태그를 작성해야 함
<caption>선물용과 가정용 상품 구성</caption>
<colgroup>
<col style="background-color:#eee;">
<col>
<col style="width:150px">
<col style="width:150px">
</colgroup>
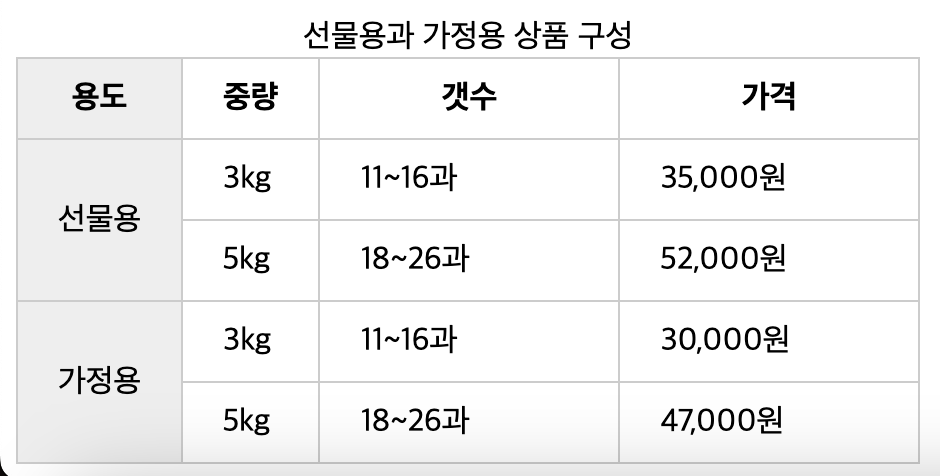
2) 표 구조
🍯 표의 구조는 head, body, foot 으로 구분
thead : 표의 제목 부분
tbody : 표의 본문 부분
tfoot : 표의 요약 부분
<head>
<style>
td, th {
border: 2px solid black;
}
</style>
</head>
<body>
<table>
<caption>공지사항</caption>
<!--표의 제목 부분-->
<thead>
<tr>
<th>번호</th>
<th>제목</th>
<th>날짜</th>
</tr>
</thead>
<!--표의 본문 부분-->
<tbody>
<tr>
<td>001</td>
<td>코리아교육그룹 2020 대한민국 교육브랜드 대상</td>
<td>2020-07-01</td>
</tr>
<tr>
<td>002</td>
<td>청년학당 WE-GO</td>
<td>2020-06-29</td>
</tr>
</tbody>
<!-- 표의 요약 부분 -->
<tfoot>
<tr>
<td>250</td>
<td>10개의 게시물</td>
<td>2020-07</td>
</tr>
</tfoot>
</table>
</body>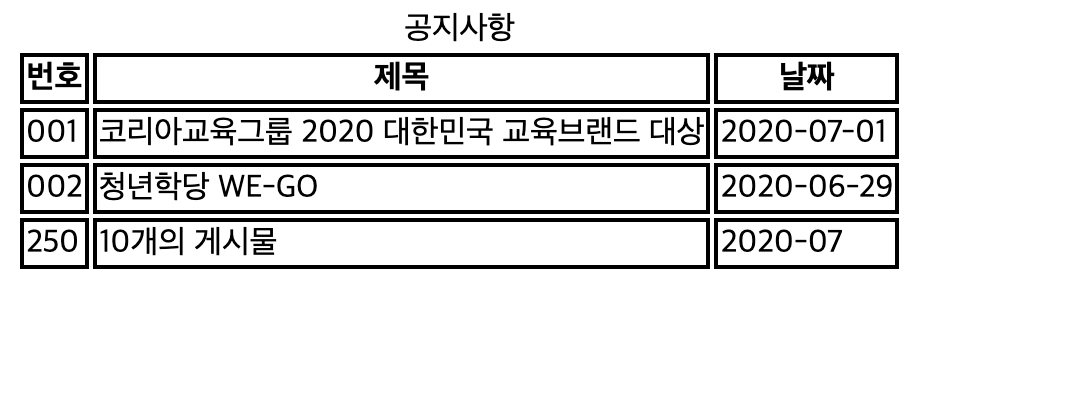
[ 내용 참고 : IT 학원 강의 및 책 'Do it HTML+CSS+자바스크립트 웹 표준의 정석' ]
'HTML&CSS > HTML' 카테고리의 다른 글
| [HTML] input 태그 주요 속성, 폼에서 사용하는 여러가지 태그 (1) | 2024.03.23 |
|---|---|
| [HTML] 입력 양식 작성하기 | 폼form 삽입하기, input태그와 type 속성 (2) | 2024.03.23 |
| [HTML] 웹 문서 초기화 스타일, 시맨틱 코드 (0) | 2024.03.22 |
| [HTML] 이미지 태그, 하이퍼링크 삽입 (0) | 2024.03.19 |
| [HTML] 정의 및 기본구조, 텍스트 입력 태그, 순서 목록 태그 (2) | 2024.03.18 |