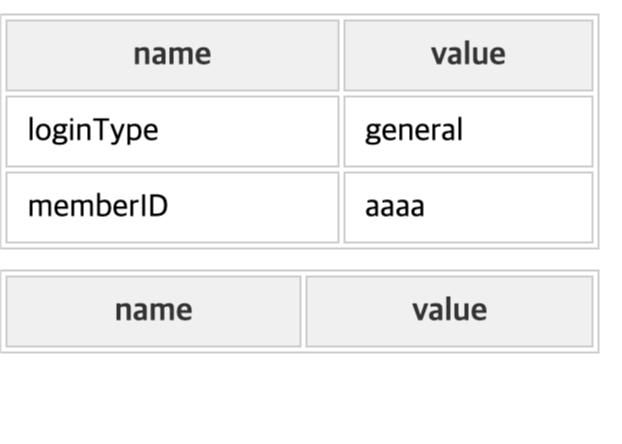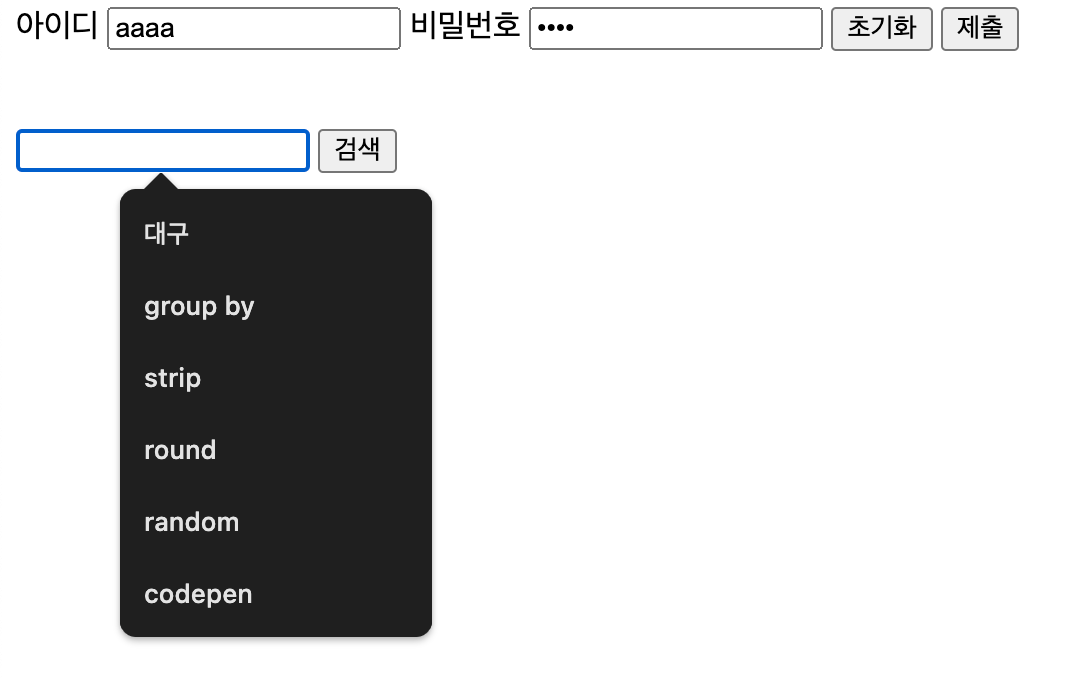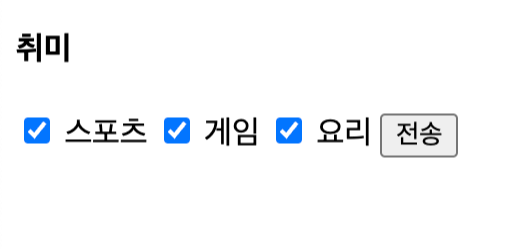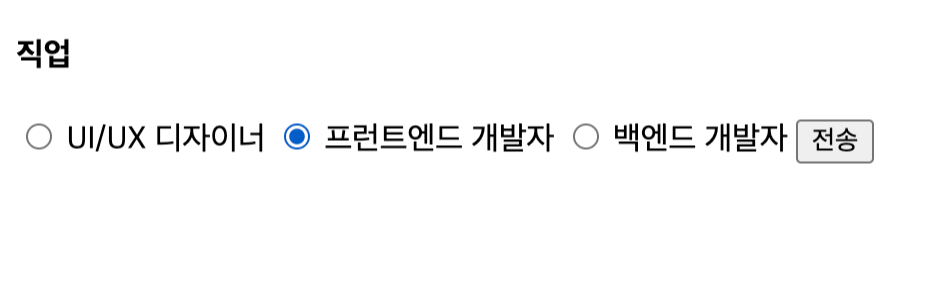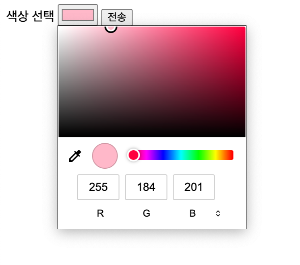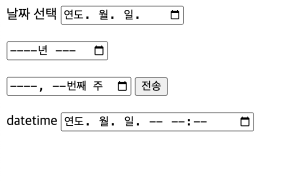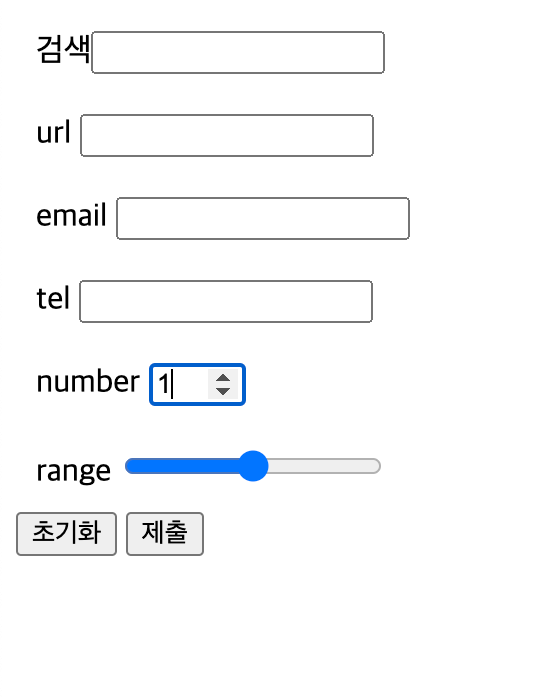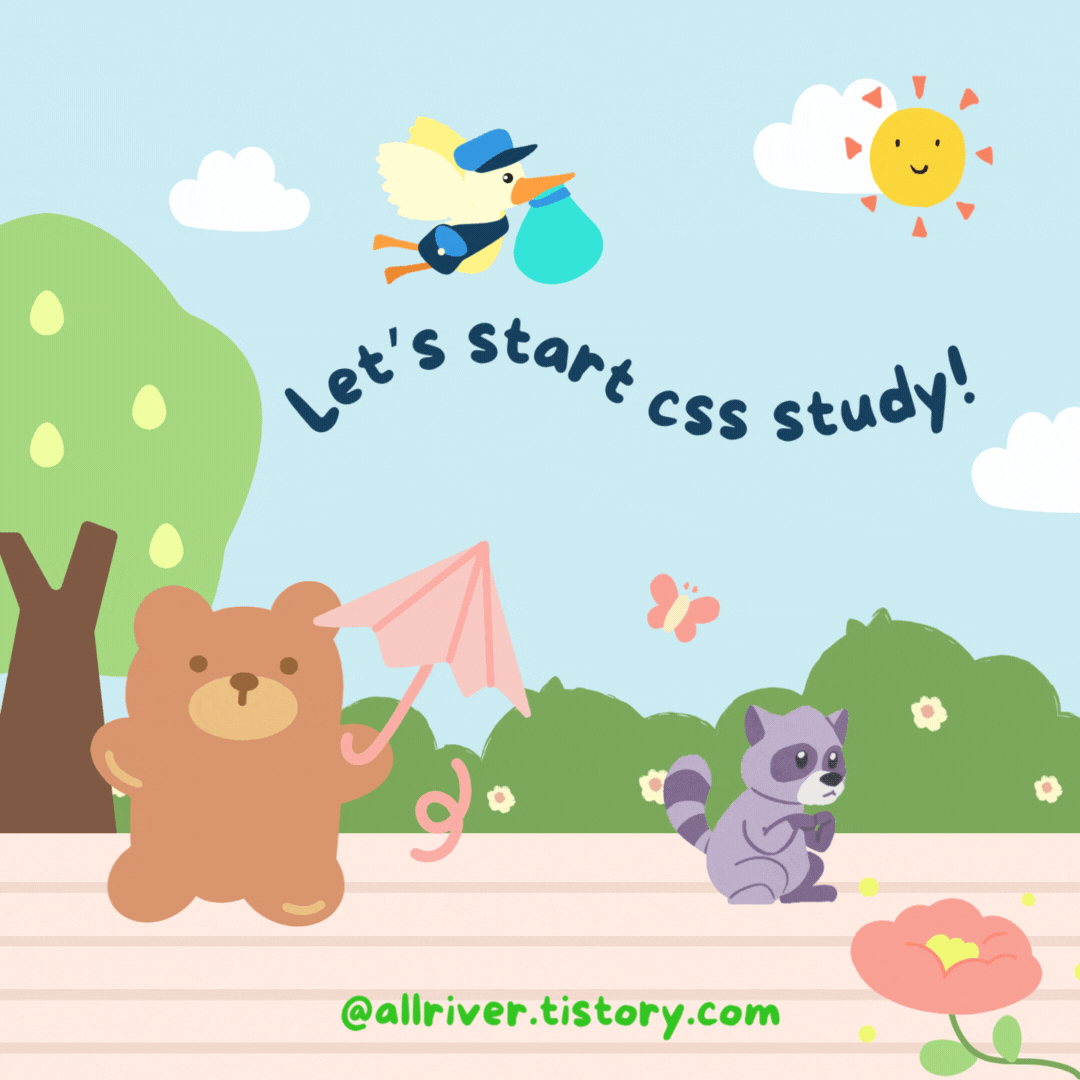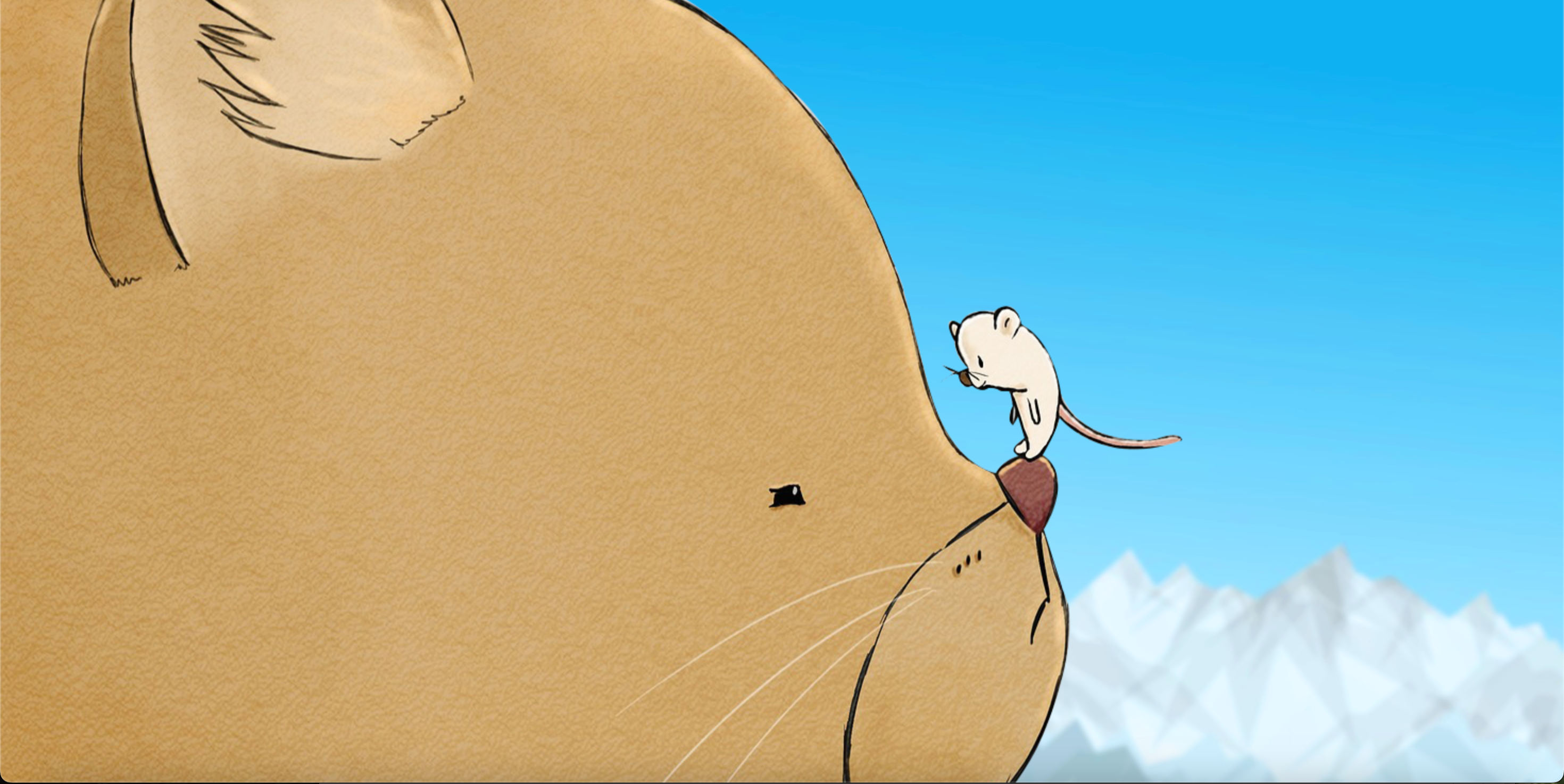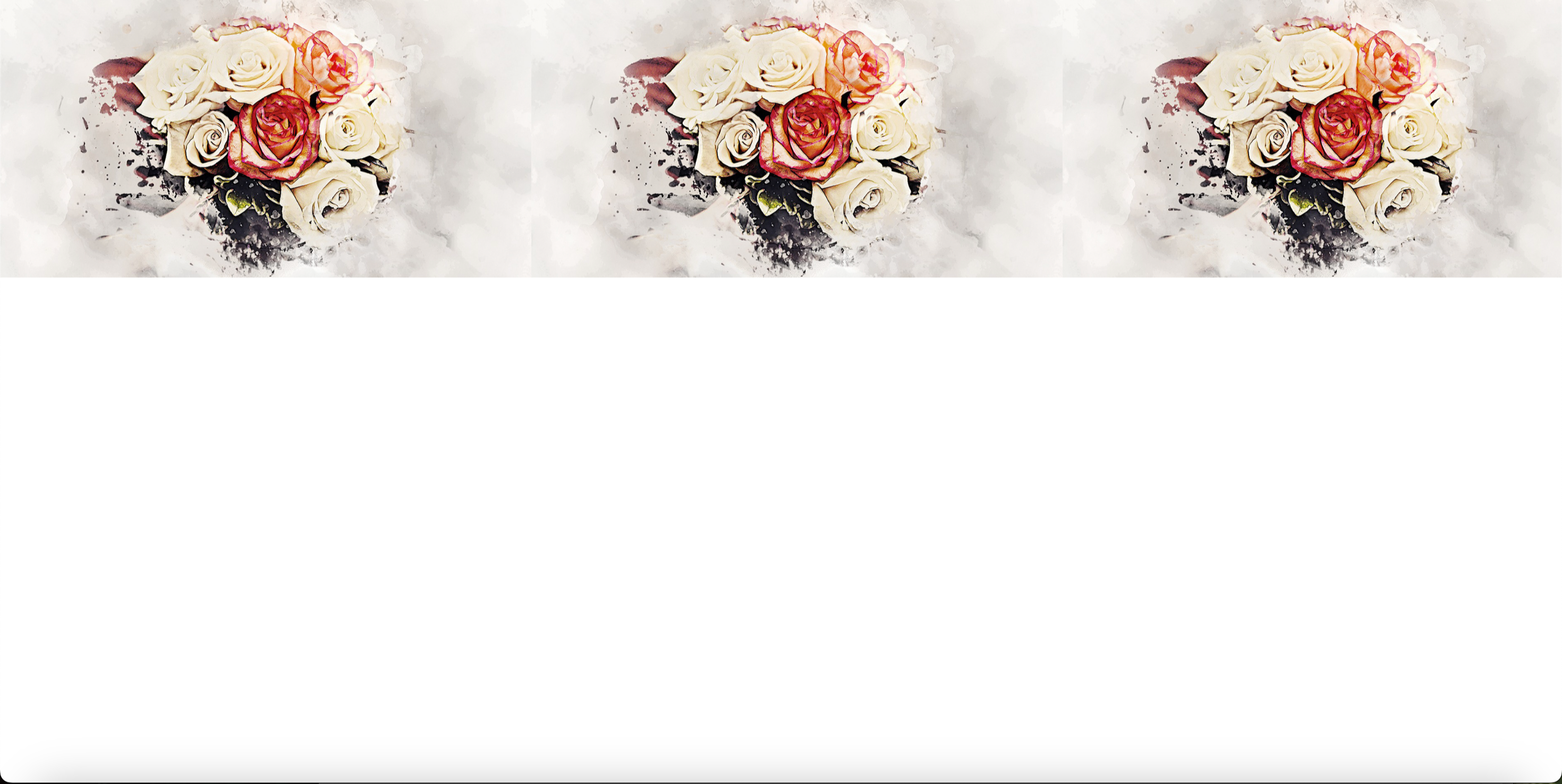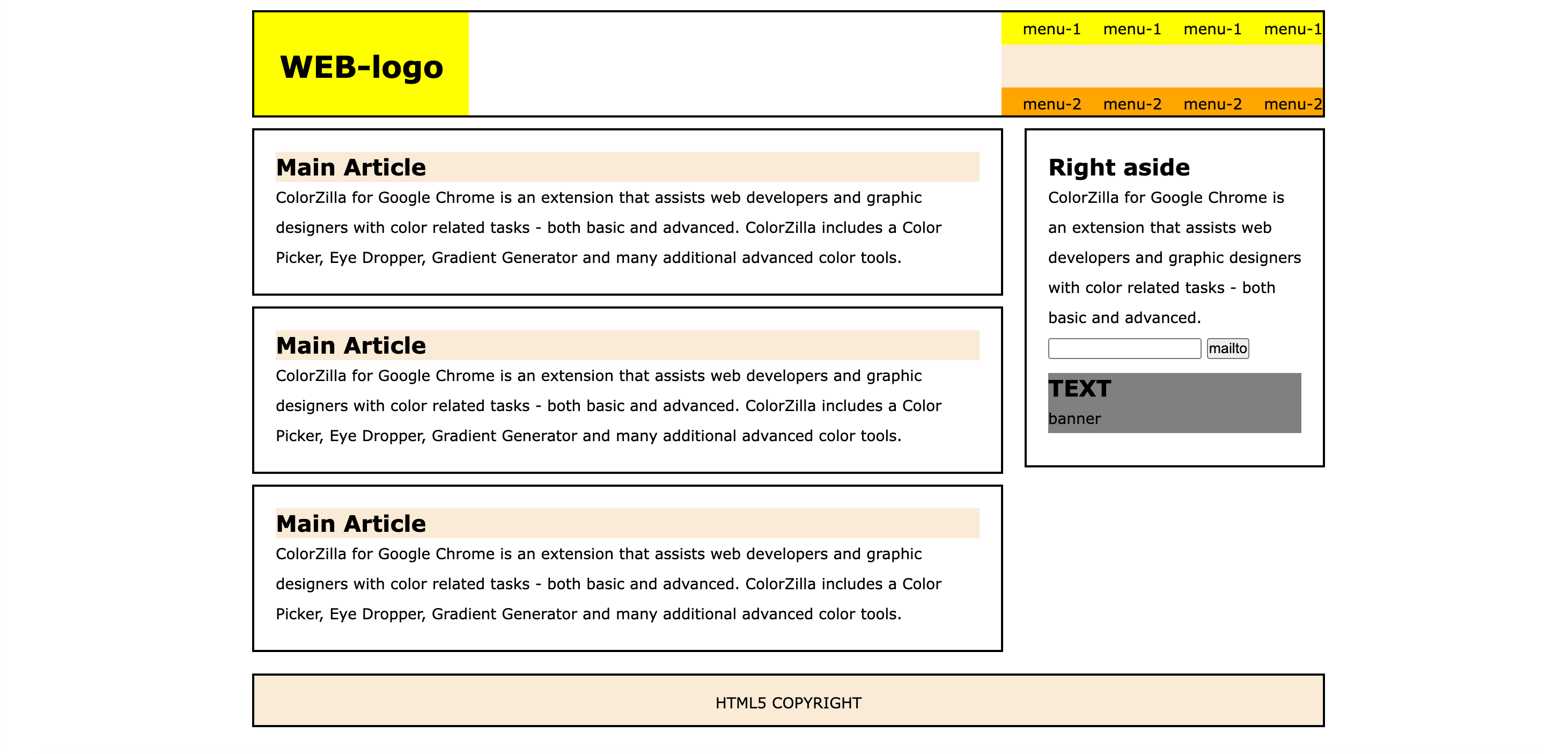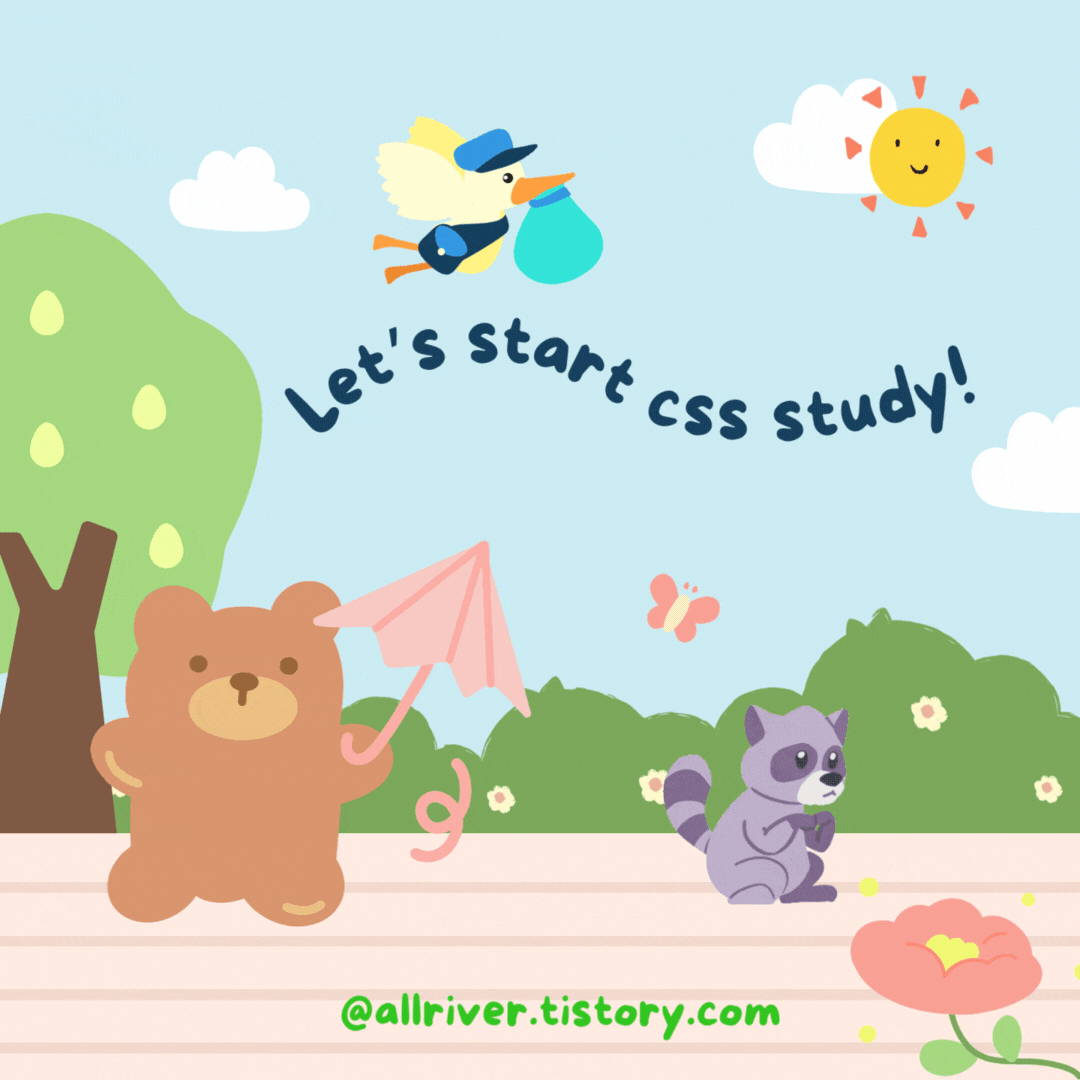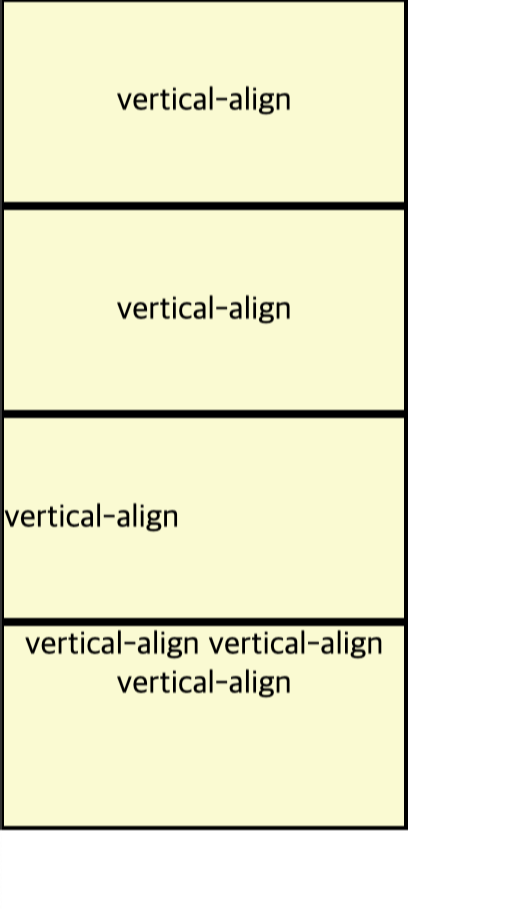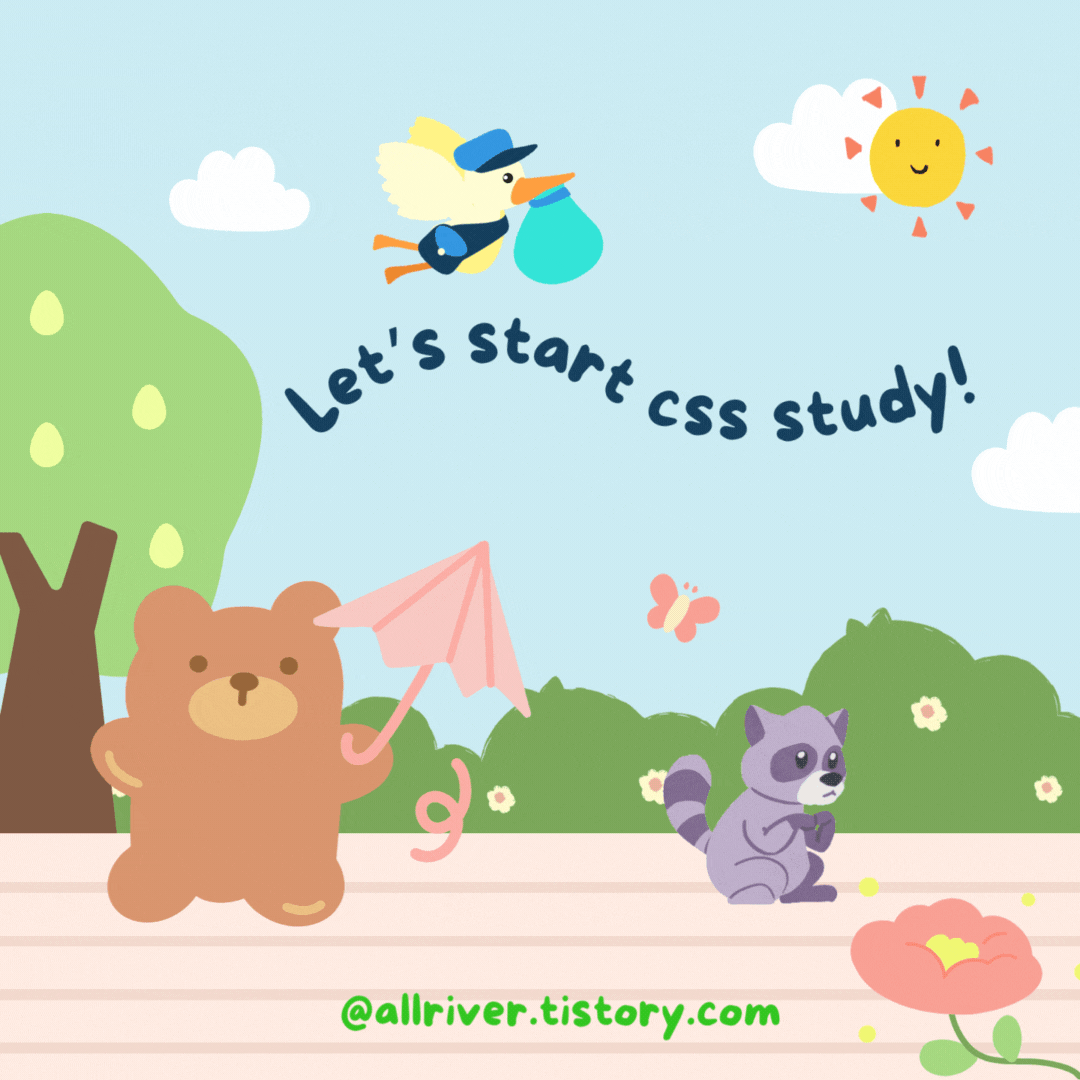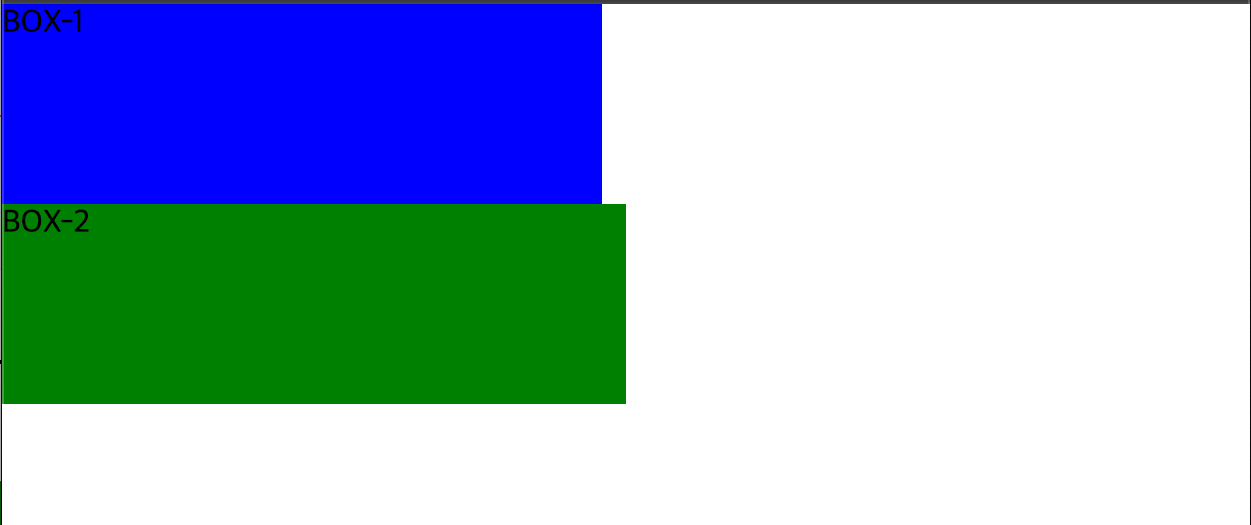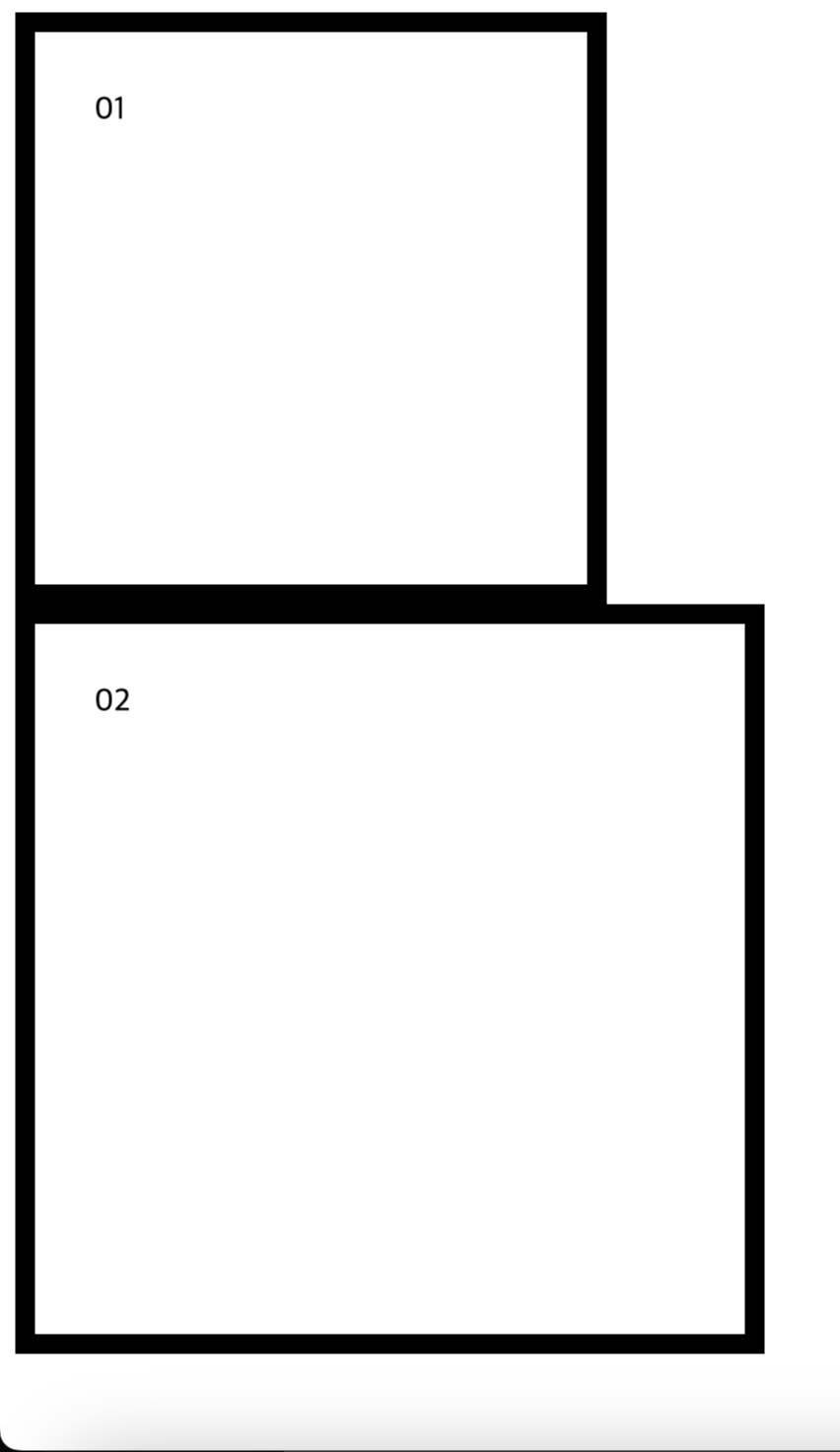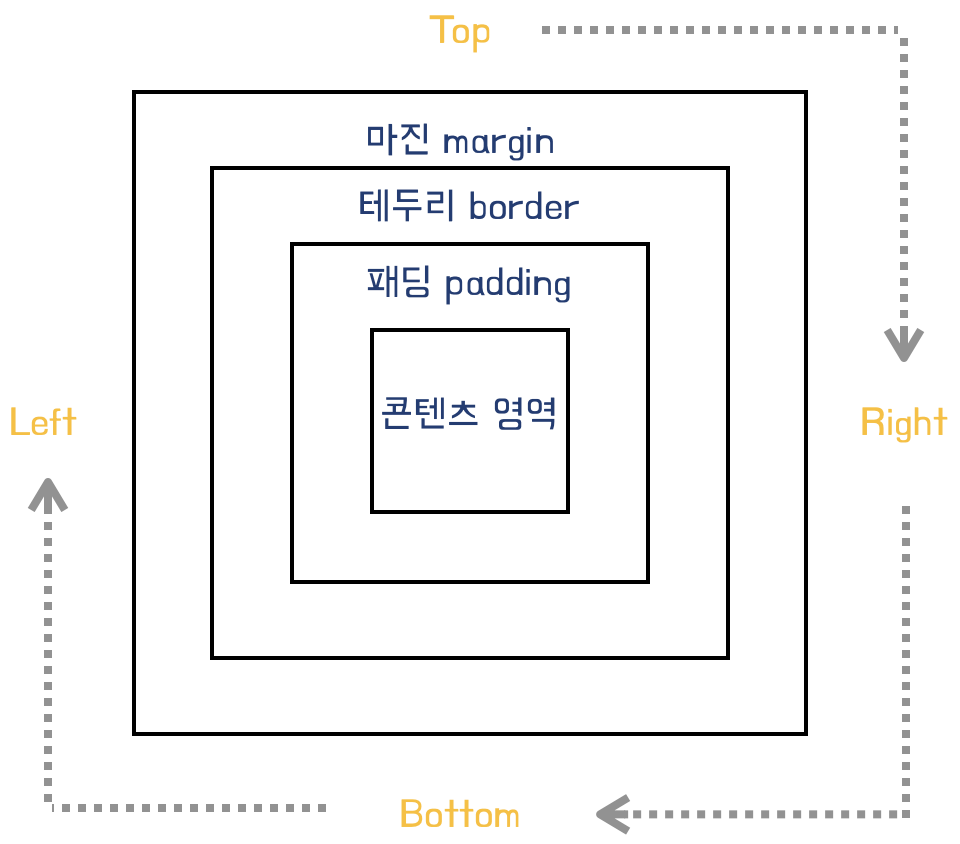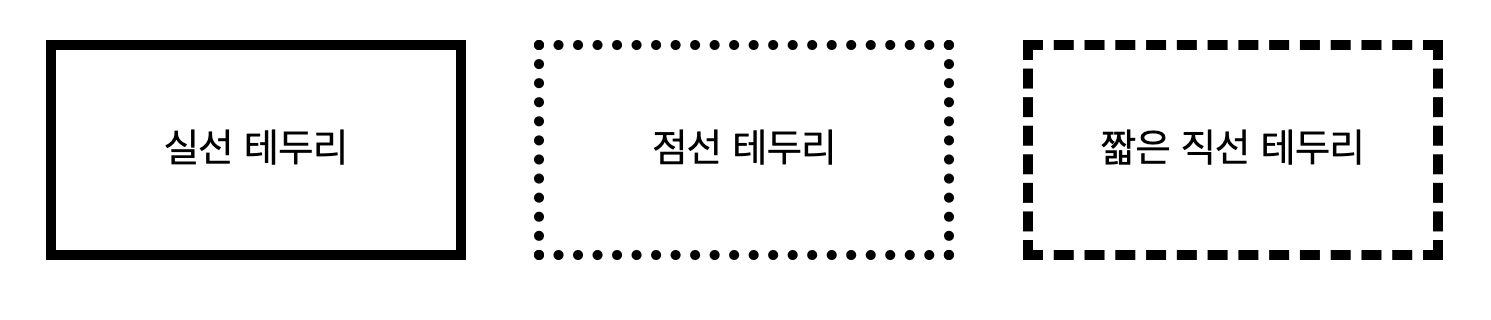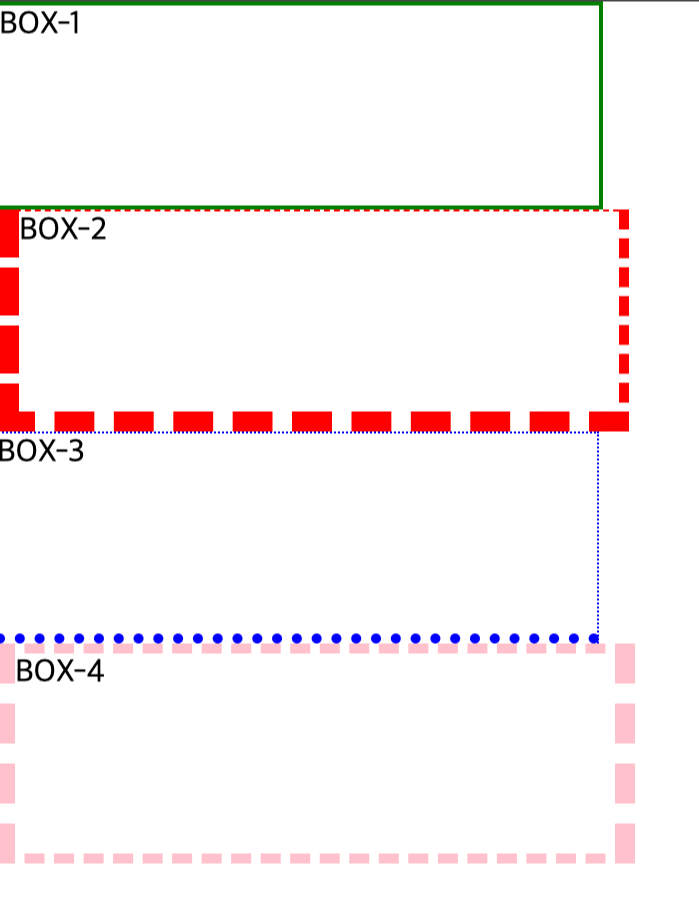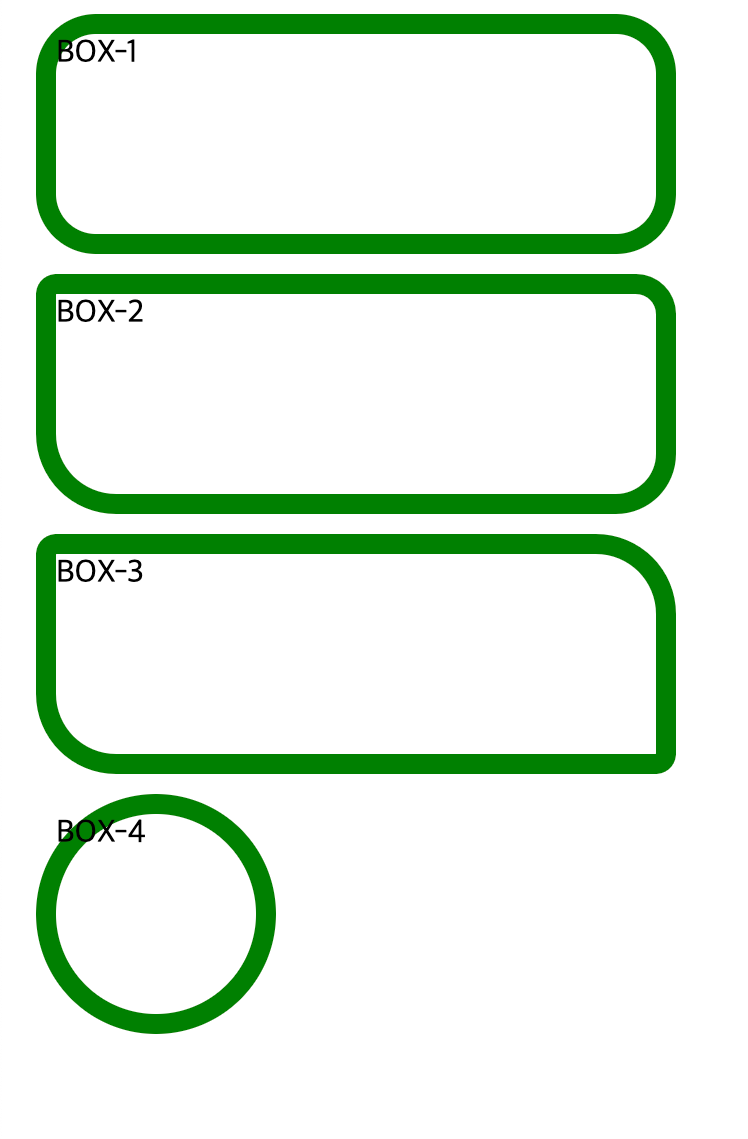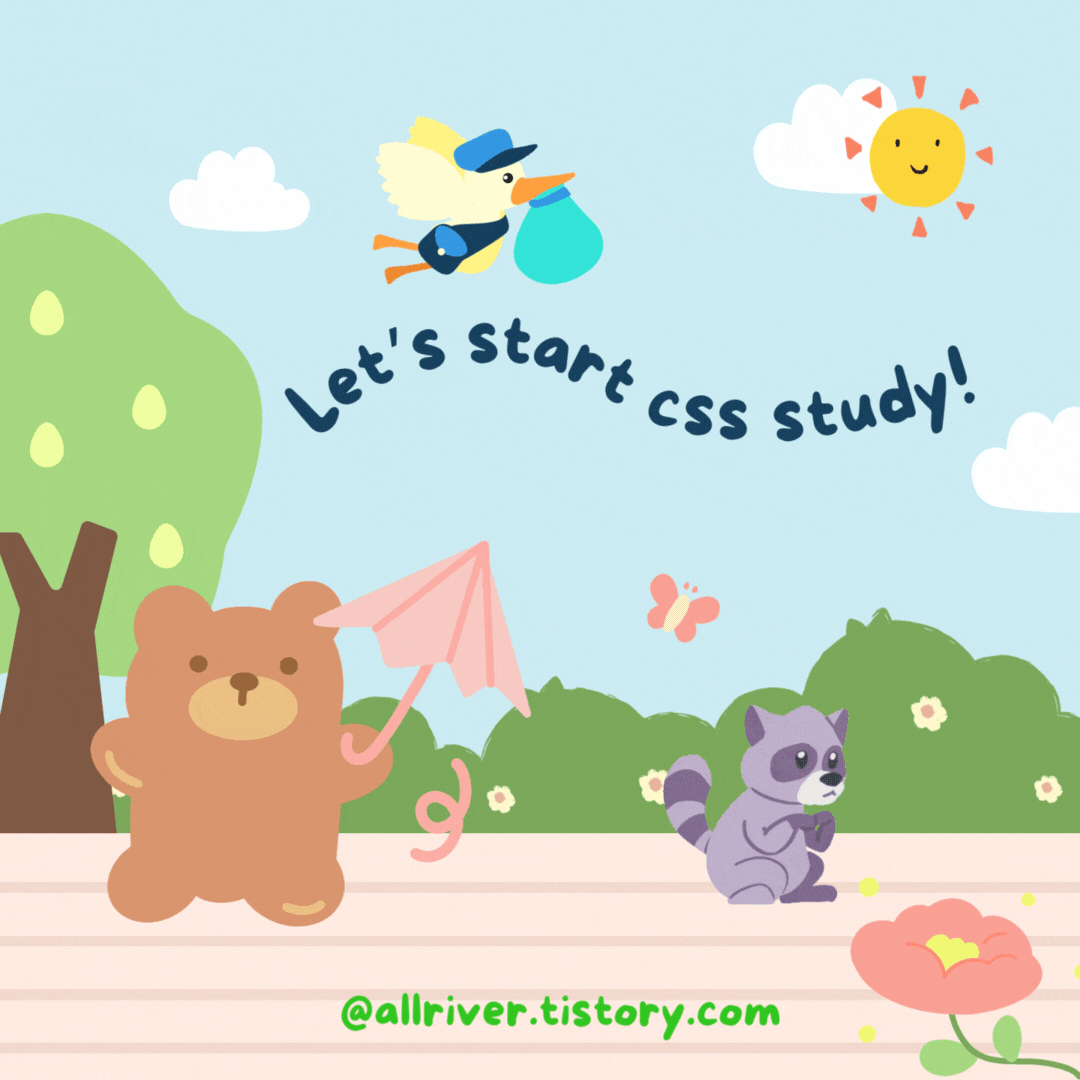
1. 글꼴 관련 스타일
font-family: <글꼴 이름> | [<글꼴 이름>, <글꼴 이름>]
🍒 font-family : 웹 문서에서 사용할 글꼴을 지정
➡️ 2개 이상 지정할 때 이름 사이에 쉼표(,)를 넣어 구분
font-size: <절대 크기> | <상대 크기> | <크기> | <백분율>
🍒 font-size : 글자 크기 지정. 단위는 px(픽셀) 이나 pt(포인트) 등으로 지정할 수 있고 백분율도 가능
키워드 사용하여 글자 크기 지정
xx-small < x-small < small < medium < large < x-large < xx-large
단위 사용하여 글자 크기 지정
1em = 16px, 12pt
em : 부모 요소에서 지정한 글꼴의 대문자 M의 너비를 기준(1em)으로 한 후 비율값을 지정
rem : 문서 시작 부분에서 지정한 크기를 기준(1rem)으로 한 후 비율값을 지정
ex : 해당 글꼴의 소문자 x의 높이를 기준(1ex)으로 한 후 비율값을 지정
px : 모니터의 1픽셀을 기준(1px)으로 한 후 비율값을 지정
pt : 포인트라고 하며, 일반 문서에 많이 사용
font-style: normal | italic | oblique
🍒 font-style : 글자를 이탤릭체로 표시할 때 사용
font-weight: normal | bold | bolder | lighter | 100 | ... | 900
🍒 font-weight : 글자 굵기를 지정. 100~900사이에서 400은 normal, 700은 bold에 해당
2. 웹 폰트 사용
웹 폰트 업로드하고 사용하기
🍒 컴퓨터에서 사용하는 글꼴은 트루타입(TrueType)이고 파일 확장자는 *.ttf
▶️ 파일 크기가 커서 웹에서 사용하기엔 적절하지 x
🍒 웹에 적합한 글꼴 : EOT embedded open type / WOFF web open font format
@font-face {
font-family: <글꼴 이름>; <!-- 글꼴 파일 이름과 같은 이름으로 사용 -->
src: <글꼴 파일>[<글꼴 파일>, <글꼴 파일>, ....]; <!-- 글꼴 파일의 경로 -->
}
⚡️ local()문을 사용해서 사용자 시스템에 해당 글꼴이 있는지 먼저 확인해야 한다.
@import 방식
<head>
<meta charset="UTF-8">
<title>Title</title>
<style>
@import url('https://fonts.googleapis.com/css2?family=Nanum+Pen+Script&display=swap');
h1 {
font-family: "Nanum Pen Script", cursive;
font-weight: 400;
font-style: normal;
}
</style>
</head>
<body>
<h1>안녕하세요~</h1>
</body>
link 방식
<head>
<meta charset="UTF-8">
<title>Title</title>
<link rel="preconnect" href="https://fonts.googleapis.com">
<link rel="preconnect" href="https://fonts.gstatic.com" crossorigin>
<link href="https://fonts.googleapis.com/css2?family=Nanum+Pen+Script&display=swap" rel="stylesheet">
<style>
/* link 방식 적용. Nanum Brush Script 폰트 적용 */
* {
padding: 0;
margin: 0;
}
p {
margin: 40px;
}
.test {
font-family: "Nanum Pen Script", cursive;
font-weight: 400;
font-style: normal;
}
</style>
</head>
3. 텍스트 관련 스타일
1) 글자색 지정하는 color 속성
color: <색상>
hsl과 hsla
· hsl은 hue(색상), saturation(채도), lightness(명도)의 줄임말
· hsla는 hsl에 alpha(불투명도)를 추가한 것을 의미
<style>
h1 {
color:#0000ff; /* 16진수 표기법 */
}
p {
color:green; /* 색상 이름 */
}
.accent {
color:hsl(0, 100%, 50%); /* hsl 표기법 */
font-weight:bold;
}
</style>
rgb와 rgba로 표현하는 방법
· rgb는 red, green, blue의 줄임말
· 하나도 섞이지 않았을 때는 0으로 표시, 가득 섞였을 때는 255로 표시
· rgba에서 맨 끝의 a(alpha)는 불투명도 값을 나타내며 0~1의 값 중에서 사용할 수 있다.
<!--파란색 지정 -->
h1 { color: rgb(0, 0, 255); }
2) 텍스트 정렬하는 text-align 속성
text-align: start | end | left | right | center | justify | match-parent
| 종류 | 설명 |
| start | 현재 텍스트 줄의 시작 위치에 맞추어 문단 정렬 |
| end | 현재 텍스트 줄의 끝 위치에 맞추어 문단 정렬 |
| left | 왼쪽에 맞추어 문단 정렬 |
| right | 오른쪽에 맞추어 문단 정렬 |
| center | 가운데에 맞추어 문단 정렬 |
| justify | 양쪽에 맞추어 문단 정렬 |
| match-parent | 부모 요소를 따라 문단 정렬 |
🍒 왼쪽 정렬이 기본값. 양쪽 정렬과의 차이는 왼쪽 정렬에서는 오른쪽에 여백이 생기지만 양쪽 정렬에서는 여백이 없다.
4) 줄 간격을 조절하는 line-height 속성
🍒 line-height 속성을 이용하면 줄 간격을 원하는 만큼 조절할 수 있다.
🍒 텍스트를 세로 가운데 정렬할 때 height 값과 똑같이 추가하면 된다.
p { font-size: 12px; line-height: 24px; }
p { font-size: 12px; line-height: 2.0;; }
p { font-size: 12px; line-height: 200%; }
5) 텍스트의 줄을 표시하거나 없애 주는 text-decoration 속성
🍒 텍스트에 밑줄을 긋거나 취소선을 표시하는 속성
ex. 하이퍼링크 적용하면 기본적으로 밑줄이 생김
<p style="text-decoration:none">none</p>
<p style="text-decoration:underline">underline</p>
<p style="text-decoration:overline">overline</p>
6) 텍스트에 그림자 효과를 추가하는 text-shadow 속성
text-shadow: none | <가로 거리> <세로 거리> <번짐 정도> <색상>
<가로 거리> : 텍스트로부터 그림자까지의 가로 거리로 필수 속성.
양수값은 오른쪽, 음수값은 왼쪽
<세로 거리> : 텍스트로부터 그림자까지의 세로 거리로 필수 속성.
양수값은 아래쪽, 음수값은 위쪽
<번짐 정도> : 그림자가 번지는 정도. 양수값은 모든 방향으로 퍼짐, 음수값은 모든 방향으로 축소
<색상> : 그림자 색상을 지정
7) 텍스트의 대소 문자를 변환하는 text-transform 속성
👾 capitalize : 첫 번째 글자를 대문자로 변환
👾 uppercase : 모든 글자를 대문자로 변환
👾 lowercase : 모든 글자를 소문자로 변환
👾 full-with : 가능한 한 모든 문자를 전각 문자로 변환
8) 글자 간격을 조절하는 letter-spacing, word-spacing 속성
🍒 letter-spacing 속성은 글자와 글자 사이의 간격을 조절
🍒 word-spacing 속성은 단어와 단어 사이 간격을 조절
<head>
<style>
p {
font-family:Impact, Haettenschweiler, 'Arial Narrow Bold', sans-serif;
font-size:80px;
text-shadow:3px 3px 1px #ccc; /* 오른쪽 아래로 파란색 그림자 */
}
.spacing1 {
letter-spacing:0.2em; /* 글자 간격 0.2em */
}
.spacing2 {
letter-spacing:0.5em; /* 글자 간격 0.5em */
}
</style>
</head>
<body>
<p>CSS</p>
<p class="spacing1">CSS</p>
<p class="spacing2">CSS</p>
</body>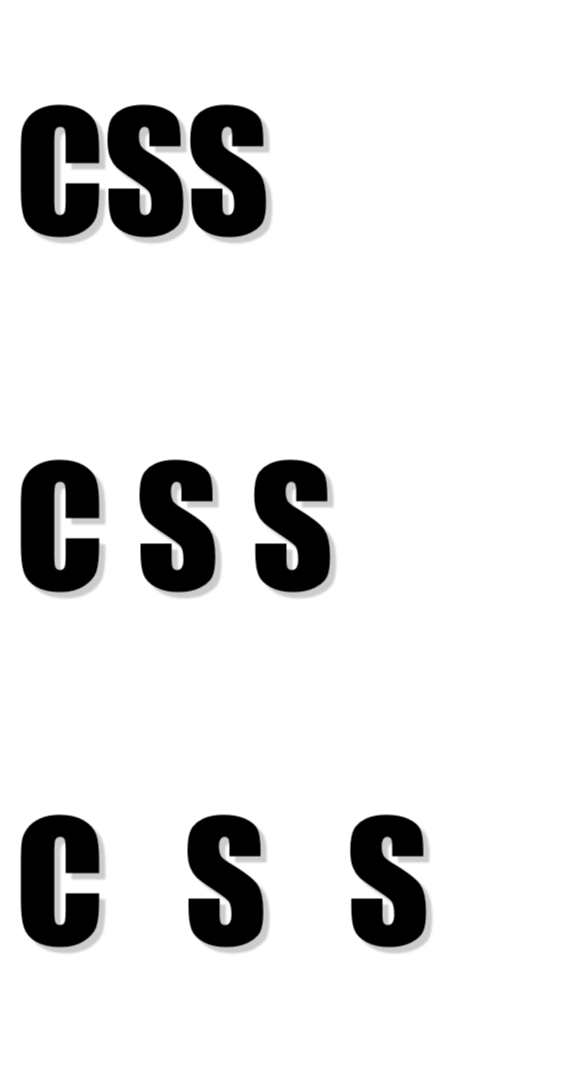
[ 내용 참고 : IT 학원 강의 및 책 'Do it HTML+CSS+자바스크립트 웹 표준의 정석' ]
'HTML&CSS > CSS' 카테고리의 다른 글
| [CSS] position 속성, z-index (1) | 2024.03.25 |
|---|---|
| [CSS] 목록 스타일, 표 스타일 (1) | 2024.03.23 |
| [CSS] 배경 이미지 지정과 속성 (0) | 2024.03.22 |
| [CSS] 고급 선택자 | 연결 선택자, 속성 선택자, 가상 클래스와 가상 요소 (0) | 2024.03.21 |
| [CSS] 수직 중앙 정렬 방법, overflow와 scroll (0) | 2024.03.21 |