
1. 레트로핏 데이터 통신 라이브러리
적은 양의 코드로 데이터를 통신 할 수 있게 도와줌. 안드로이드용 레트로핏 라이브러리는 인터페이스를 사용하기 때문에 처음에는 낯설수 있지만, 익숙해지면 네트워크와 관련된 코드가 단순해지고 관리도 쉬워짐.
레트로핏의 공식 사이트
Retrofit
A type-safe HTTP client for Android and Java
square.github.io
1) 레트로핏을 위한 준비사항
🚀 레트로핏을 사용하기 전에 두 가지 주의사항이 필요
- 데이터를 가져올 곳 (웹 사이트 또는 API 서버) 결정
- 어떤 (표준 프로토콜) 데이터를 사용할 것인지 데이터의 형식을 결정
① 사용자 정보 API를 무료로 제공하는 Githhub API
✓ 서울시에서 제공하는 '서울 열린데이터광장'의 데이터나 날씨 정보를 제공하는 API 등을 사용할 수도 있지만 우선은 깃 허브에서 공개한 Githhub API를 사용. 깃허브는 개발자를 위해서 가입 없이 무료로 사용할 수 있는 API를 제공
Githhub API : https://developer.github.com/v3/
✓ 예제에서는 Githhub API 중에서 사용자 정보를 검색하고 사용자 정보의 저장소를 보여주는 API를 사용
② 간단한 데이터 구조를 가진 JSON
✓ HTML은 구조가 복잡해서 짧은 시간에 분석하고 처리하기에는 거의 불가능한 수준의 프로토콜
✓ 그런 이유로 현재 데이터 통신용으로 가장 많이 사용되고 있고 구조 또한 간단한 JSON Javascript Object Notation을 사용
✓ Githhub API는 JSON 형식으로 만들어진 데이터를 제공. JSON은 데이터 교환에 사용하는 표준 데이터 형식으로 사람과 컴퓨터가 이해하기 쉬우면서 데이터 용량이 적다는 장점이 있음
✓ 네트워크 관점에서 JSON은 HTTP와 같은 데이터 프로토콜에서 바디 영역에 정의된 데이터 통신을 위한 개방형 규격

2) JSON의 구조
🚀 간단한 구조로 되어있지만, 각각의 형식이 의미하는 바를 알고 있어야 함. JSON은 크게 세 가지 형태의 조합으로 구성
- JSON 오브젝트
- JSON 데이터
- JSON 배열
① JSON 오브젝트
✓ JSON 객체는 여는 중괄호 '{'로 시작해 닫는 중괄호 '}'로 끝남
② JSON 데이터
✓ JSON 오브젝트인 중괄호 '{}' 사이에 "데이터 이름": 값의 형식으로 표현되며 이름은 항상 쌍따옴표 ""로 감싸야 하고 이름과 값의 사이에는 콜론 ':'으로 구분. 데이터가 여러 개일 경우에는 쉼표 ','로 구분
{ "데이터 이름": "값", "데이터2 이름": "값2" }
✓ 데이터의 값은 문자, 숫자, 불린, null, JSON 객체, JSON 배열이 될 수 있는데 표현식은 조금씩 다름
| 데이터 형식 | 데이터 이름 : 값 표현 | 비고 |
| 문자 | "데이터 이름": "값" | 값을 쌍따옴표로 감싸야 함. |
| 숫자 | "데이터 이름": 123 | 값을 쌍따옴표로 사용하지 않음. |
| boolean | "데이터 이름": true | true, false를 값으로 사용하되 쌍따옴표를 사용하지 않음. |
| null | "데이터 이름": null | null 값을 사용할 수 있음 |
| JSON 객체 | "데이터 이름": { } | 데이터의 값으로 JSON 오브젝트를 사용할 수 있음. |
| JSON 배열 | "데이터 이름": [ ] | 데이터의 값으로 JSON 배열을 사용할 수 있음. |
③ JSON 배열
✓ JSON 배열은 JSON 오브젝트의 컬렉션으로 여는 대괄호로 시작해 닫는 대괄호로 끝남
✓ 배열에 입력되는 JSON 오브젝트가 복수 개일 경우는 쉼표로 구분
[ {"데이터 이름": "값"}, {"데이터1 이름": "값1"}, {"데이터2 이름": "값2"} ]
3) 깃허브 사용자 정보를 가져오는 앱 개발하기
깃허브에서 가져온 목록 데이터에는 이미지 정보인 아바타 주소가 포함되어 있음. HttpURLConnection 을 직접 구현해서 서버에 있는 아바타 이미지를 화면에 보여줄 수도 있지만, 구현 난이도는 높은 반면에 효율성은 떨어지므로 라이브러리를 사용
이미지를 화면에 보여주기 위해서는 이미지 로딩 라이브러리를 사용할 수 있는데 이미지가 있는 URL 주소만 알려주면 해당 이미지가 있는 서버에 접속하여 이미지를 다운로드해서 이미지뷰에 보내는 편리한 도구.
현재 라이브러리 중에 많이 사용되고 있는 것으로는 Glide와 피카소가 있으며 여기서는 조금 더 많은 사용자 층을 가지고 있는 Glide를 사용.
Glide 홈페이지
https://bumptech.github.io/glide/
https://github.com/bumptech/glide
① Retrofit과 Glide 설정하기
✓ build.gradle 파일을 열고 viewBinding 설정을 해줌
buildFeatures {
viewBinding true
}
✓ dependencies에 레트로핏과 converter-gson 의존성을 추가
➡️ converter-gson은 레트로핏에서 JSON 데이터를 사용하기 위해서 사용하는 부가적인 라이브러리
implementation 'com.squareup.retrofit2:retrofit:2.9.0'
implementation 'com.squareup.retrofit2:converter-gson:2.9.0'
✓ dependencies에 Glide 의존성을 추가
implementation 'com.github.bumptech.glide:glide:4.11.0'
② 권한 설정하고 데이터 클래스 정의하기
✓ 인터넷 접근을 위해 AndroidManifest.xml에 인터넷 권한을 추가
<uses-permission android:name="android.permission.INTERNET"/>
✓ 안드로이드 스튜디오는 앱 개발에 도움을 주는 다양한 플러그인을 지원. 그중에서 JSON TO Kotlin Class 플러그인은 JSON 형식으로 된 텍스트 데이터를 코틀린 클래스로 간단하게 변환해 줌
- 안드로이드 스튜디오의 상단 메뉴에서 [FIle] - [Settings]를 클릭한 후 나오는 세팅 창에서 [Plugin]을 선택한 다음 'JSON To Kotlin Class' 플러그인을 검색하고 설치
- 브라우저에서 https://api.github.com/users/Kotlin/repos 웹페이지를 열고, 이 페이지의 JSON 데이터를 전체선택 Ctrl + A, 복사 Ctrl + C 키를 연속으로 눌러 데이터를 복사
- 다시 안드로이드 스튜디오에서 기본 패키지를 마우스 우클릭하고 [New] - [Kotlin data class File from JSON]을 클릭.
- 새 창이 뜨면 복사한 JSON 데이터를 붙여넣고, [Class Name]에 'Repository'를 입력하고 [Generate] 버튼을 클릭하면 변환된 데이터 클래스를 자동으로 생성.
- License, Owner, Repository, RepositoryItem 클래스가 생성. License, Owner 클래스는 JSON 데이터가 JSON 오브젝트를 값으로 사용하는 경우, 해당 데이터의 이름으로 클래스를 생성하고 사용
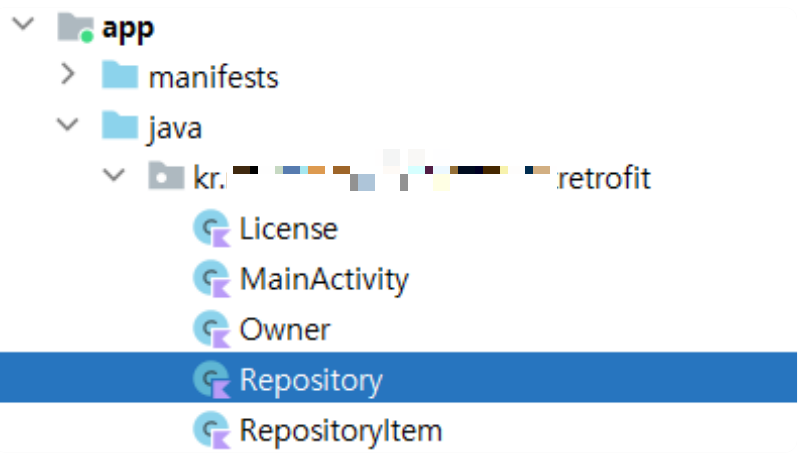
③ 화면 만들기
activity_main.xml 파일을 편집
- 깃허브의 데이터 API 주소를 요청할 버튼을 화면 상단에 배치
- id 속성을 'buttonRequest', text 속성은 'GITHUB 사용자 가져오기'로 입력
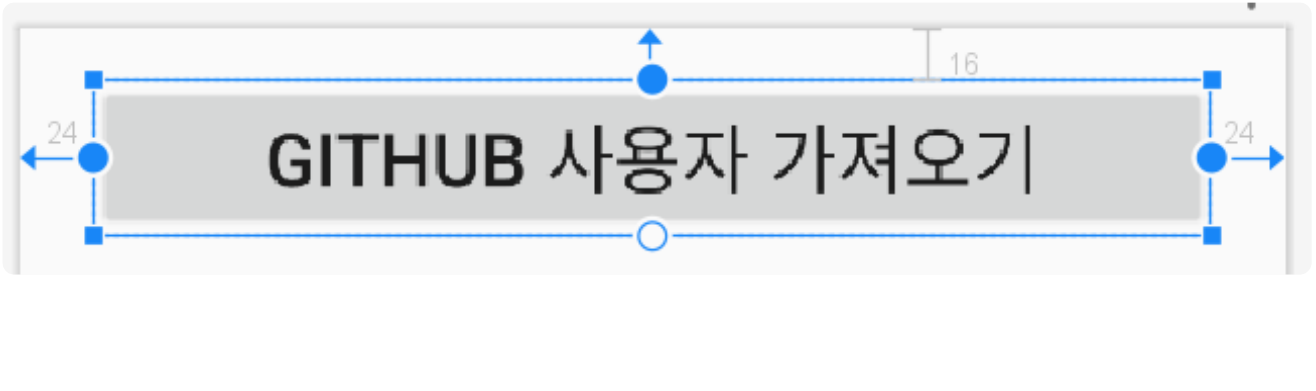
- 가져온 데이터의 목록을 보여줄 리사이클러뷰를 버튼 아래쪽 공간에 배치
- id 속성 'recyclerView'라고 입력
- 버튼과 리사이클러뷰의 컨스트레이트를 연결
리사이클러뷰 안에 넣을 아이템을 위한 새 파일을 생성
- [app] - [res] - [layout] 디렉토리를 마우스 우 클릭하면 나오는 메뉴에서 [New] - [Layout Resource File]을 클릭
- File name은 'item_recycler'로 생성
- 레이아웃의 layout_height 속성은 '100dp' 정도로 설정
- 이미지와 같이 이미지뷰 1개와 텍스트뷰 2개를 배치하고 id 속성을 입력
- imageAvatar, textName, textId

④ 리사이클러뷰 어탭터 만들기
- 사용자 정보를 목록으로 보여주기 위해 리사이클러뷰 어댑터를 생성하고 사용
- [app] - [java] 디렉토리 밑에 있는 기본 패키지에 CustomAdapter 클래스를 하나 생성
- 생성된 클래스 파일을 열고 CustomAdapter 클래스 밑에 Holder 클래스를 추가
class CustomAdapter {
}
class Holder {
}
- 홀더의 생성자에 바인딩을 전달하고 상속받은 ViewHolder()에는 binding.root를 전달
class Holder(val binding: ItemRecyclerBinding) : RecyclerView.ViewHolder(binding.root) {
}
- CustomAdapter에 RecyclerView.Adapter를 상속하고 제네릭으로 Holder를 지정
class CustomAdapter: RecyclerView.Adapter<Holder>() {
}
- 3개의 필수 메서드를 자동으로 생성. 함께 생성된 TODO() 행은 모두 삭제
class CustomAdapter: RecyclerView.Adapter<Holder>() {
override fun onCreateViewHolder(parent: ViewGroup, viewType: Int): Holder {
}
override fun onBindViewHolder(holder: Holder, position: Int) {
}
override fun getItemCount(): Int {
}
}
- 자동 생성된 코드는 그대로 두고 어댑터 코드 블록 가장 위에 어댑터에서 사용할 데이터 컬렉션을 변수로 만들어 둠
- 사용할 데이터셋은 앞에서 자동으로 생성해 두었던 Repository이고 nullable로 선언
class CustomAdapter: RecyclerView.Adapter<Holder>() {
var userList: Repository? = null
- 목록에 출력되는 총 아이템 개수를 정하는 getItemCount()를 구현
override fun getItemCount(): Int {
return userList?.size?: 0
}
- 홀더를 생성하는 onCreateViewHolder()를 구현. 레이아웃을 인플레이트한 뷰 바인딩에 담아서 반환
override fun onCreateViewHolder(parent: ViewGroup, viewType: Int): Holder {
val binding = ItemRecyclerBinding.inflate(LayoutInflater.from(parent.context), parent, false)
return Holder(binding)
}
- 실제 목록에 뿌려지는 아이템을 그려주는 onBindViewHolder()를 구현
- 현 위치의 사용자 데이터를 userList에서 가져오고 아직 만들어지지 않은 홀더의 setUser()메서드에 넘겨줌
override fun onBindViewHolder(holder: Holder, position: Int) {
val user = userList?.get((position))
holder.setUser(user)
}
- 다시 Holder 클래스로 돌아가서 setUser() 메서드를 구현
- setUser() 메서드는 1개의 RepositoryItem을 파라미터로 사용
- 클래스의 가장 윗줄에서 userList가 nullable이기 때문에 user 파라미터도 nullable로 설정되어야 함
class Holder(val binding: ItemRecyclerBinding) : ViewHolder(binding.root) {
fun setUser(user: RepositoryItem?) {
}
}
홀더가 가지고 있는 아이템 레이아웃에 데이터를 하나씩 세팅해주면 되는데 우리가 사용하는 데이터는 세 가지
변수 user: RepositoryItem에 있는 각각의 데이터 이름은 다음과 같음
✓ 아바타 주소 : user.owner.user.owner.avatar_url
✓ 사용자 이름 : user.name
✓ 사용자 ID : user.node_id
- 먼저 사용자 이름과 아이디를 세팅. 아바타는 Glide를 사용해서 이미지뷰에 세팅.
class Holder(val binding: ItemRecyclerBinding) : ViewHolder(binding.root) {
fun setUser(user: RepositoryItem?) {
user?.let {
binding.textName.text = user.name
binding.textId.text = user.node_id
Glide.with(binding.imageAvatar).load(user.owner.avatar_url).into(binding.imageAvatar)
}
}
}
⑤ 레트로핏 사용하기
레트로핏을 사용해서 데이터를 조회해서 가져오고 어댑터를 통해 목록에 출력. 레트로핏을 사용하기 위해서는 인터페이스가 정의되어 있어야 함
MainActivity.kt를 열고 onCreate() 메서드 위에 바인딩을 생성한 후 binding 프로퍼티에 저장하고
setContentView()에 binding.root를 입력
class MainActivity : AppCompatActivity() {
private val binding by lazy {
ActivityMainBinding.inflate(layoutInflater)
}
override fun onCreate(savedInstanceState: Bundle?) {
super.onCreate(savedInstanceState)
setContentView(binding.root)
}
}
클래스 아래에 GithhubService 인터페이스 생성
레트로핏 인터페이스는 호출 방식, 주소, 데이터 등을 지정
Retrofit 라이브러리는 인터페이스를 해석해 HTTP 통신을 처리
class MainActivity : AppCompatActivity() {
private val binding by lazy {
ActivityMainBinding.inflate(layoutInflater)
}
override fun onCreate(savedInstanceState: Bundle?) {
super.onCreate(savedInstanceState)
setContentView(binding.root)
}
}
interface GithubService {
}
인터페이스 안에 Github API를 호출할 users() 메서드를 만들고 @GET 어노테이션을 사용해서 요청 주소를 설정
요청 주소는 Github의 도메인을 제외하고 작성. 반환값은 Call<List<데이터 클래스>> 형태로 작성
레트로핏은 이렇게 만들어진 인터페이스에 지정된 방식으로 서버와 통신하고 데이터를 가져옴
interface GithubService {
@GET("users/Kotlin/repos")
fun users(): Call<Repository>
}
onCreate() 블록 안에서 recyclerView의 adapter에 앞에서 만들었던 CustomAdapter를 생성하고 recyclerView에 연결
val adapter = CustomAdapter()
binding.recyclerView.adapter = adapter
리니어 레이아웃 매니저 연결
binding.recyclerView.layoutManager = LinearLayoutManager(this)
Retrofit.Builder()를 사용해서 레트로핏을 생성하고 retrofit 변수에 담음
✓ baseUrl이 되는 Github의 도메인 주소와 JSON 데이터를 앞에서 생성한 Repository 클래스의 컬렉션으로 변환해주는 컨버터를 입력하고 build() 메서드를 호출해서 생성
val retrofit = Retrofit.Builder()
.baseUrl("https://api.github.com/")
.addConverterFactory(GsonConverterFactory.create())
.build()
요청 버튼을 클릭하면 앞에서 생성해둔 레트로핏을 이용해 데이터를 불러오고 어댑터에 세팅
buttonRequest에 클릭리스너를 연결
binding.buttonRequest.setOnClickListener {
}
레트로핏의 create() 메서드에 앞에서 정의한 인터페이스를 파라미터로 넘겨주면 실행 가능한 서비스 객체를 생성해서 반환
val githubService = retrofit.create(GithubService::class.java)
✓ githubService에는 GithubService 인터페이스를 이용해서 객체를 생성했기 때문에 실행(호출)가능한 상태의 users() 메서드를 가지고 있음
✓ 레트로핏의 create() 메서드는 인터페이스를 실행 가능한 서비스 객체로 만들면서 users() 메서드 안에 비동기 통신으로 데이터를 가져오는 enqueue() 메서드를 추가. enqueue()가 호출되면 통신이 시작됨.
binding.buttonRequest.setOnClickListener {
val githubService = retrofit.create(GithubService::class.java)
githubService.users().enqueue()
}
✓ enqueue() 메서드를 호출한 후 Github API 서버로부터 응답을 받으면 enqueue() 안에 작성하는 콜백 인터페이스가 작동하게 됨
✓ enqueue()의 파라미터로 콜백 인터페이스를 구현
githubService.users().enqueue(object: Callback<Repository> {
})
콜백 인터페이스의 필수 메서드도 구현. 메서드 2개를 선택해서 자동 생성
선택한 메서드와 함께 자동 생성된 TODO() 행은 모두 지움
메서드의 이름에서 유추할 수 있듯이 통신이 성공적이면 onResponse()가 호출
override fun onFailure(call: Call<Repository>, t: Throwable) {
}
override fun onResponse(call: Call<Repository>, response: Response<Repository>) {
}
✓ onResponse() 메서드의 두 번째 파라미터인 response의 body() 메서드를 호출하면 서버로부터 전송된 데이터를 꺼낼 수 있음
✓ 꺼낸 데이터를 List<Repository>로 형변환한 후에 어댑터의 userList에 담음
✓ 마지막으로 어댑터의 notifyDataSetChanged()를 호출하면 리사이클러뷰에 변경된 사항이 반영
override fun onResponse(call: Call<Repository>, response: Response<Repository>) {
adapter.userList = response.body() as Repository
adapter.notifyDataSetChanged()
}

[ 내용 참고 : IT 학원 강의 ]
'Android Studio' 카테고리의 다른 글
| [Android Studio] 맵 클러스터링 (0) | 2024.05.28 |
|---|---|
| [Android Studio] 서울 공공도서관 앱 개발하기 (0) | 2024.05.26 |
| [Android Studio] Room: ORM 라이브러리 (0) | 2024.05.23 |
| [Android Studio] SQLite 예제 (2) 화면을 만들고 소스 코드 연결 (1) | 2024.05.23 |
| [Android Studio] SQLite 예제 (1) MyDBHelper를 외부 클래스로 작성 (0) | 2024.05.21 |
